A while back, our local news had a story that
described kind of a scary situation.
A, a local chief deputy of the fire department
was driving over a bridge, a very tall bridge,
on his way home when he noticed
a car parked on the side of the bridge, kind of at the peak of the bridge.
And he noticed a woman standing beside the car at the edge of the bridge.
He pulled over to the side of the road, and by looking at the woman,
came to the conclusion that this woman was planning to jump.
He called for reinforcements, for more people to come and help.
But after he got off his radio, he got out of his car,
and he went over towards the woman and started talking to her,
hoping to delay her for long enough that someone,
someone could help him get her to walk away from the bridge. He asked
about her family. He asked about her life.
He asked her what was going on.
And he was able to talk with her for long enough
that a professional negotiator finally showed up and was able
to get her to willingly walk away from the edge of the bridge.
It was a successful end to
what could have been a really scary and sad situation.
And it's an ending that I think the woman probably did not see coming
when she approached the bridge that day.
After all, she was there because she was ready to give up on life.
I don't know what was bothering her,
but I know there are any number of reasons a person might come to the conclusion
that it's just not worth it to keep moving forward in life.
But this week, from the Word of God, we're going to be looking at a passage that
reminds us that God believes that you can.
Throughout this entire week, we'll be looking at the verses surrounding just one short passage
from 2 Corinthians chapter 4 where the apostle Paul says
"Therefore, we do not lose heart" (2 Corinthians 4:16).
I like that verse because it's both an acknowledgement from God that life can be
sometimes very difficult,
but it's also a reminder that the difficulties and troubles of life
don't need to stop us from moving forward with confidence.
And there's one very important word in that very short verse and that is the word . . .
therefore.
Whenever you see the word "therefore" on the pages of scripture,
you need to ask yourself one question.
You need to ask yourself, "What is that therefore
there
for?"
In other words, there's always a reason.
In that verse, Paul says we don't have to lose heart. That's a big promise.
He's saying, no matter who you are, no matter what's going on,
no matter what kind of situation you find yourself in,
you always have a reason to move forward with confidence.
But why does he believe that? What's that based on?
Therefore . . .
well, it's based on something.
There are a lot of reasons he believes that,
reasons that are based in the future,
reasons that are based in the present,
reasons that are based in the past,
all of which we're going to talk about this week.
But to begin this week, I want to remind you just
why that "therefore," as well as every other word included in scripture,
is there.
In Romans chapter 15,
Paul writes this,
That's why these words are here.
Because God believes you have a reason for hope.
He believes you have a reason to move forward.
And I'm looking forward to sharing those reasons with you as we go through this week.
Do you have any stories from your life about situations where
the hope that God gives in his Word saved you or
led you through what was a very scary or discouraging situation?
We'd love to hear about it.
We'd love to rejoice with you in the way God gave you hope.
Share that below
and I look forward to seeing you tomorrow.
For more infomation >> Therefore . . . - Duration: 3:32.-------------------------------------------
Watch Beyblade Burst Episod... For more infomation >> Watch Beyblade Burst Episod...
For more infomation >> Watch Beyblade Burst Episod...-------------------------------------------
Learn Adobe Premiere Pro with 8 Tips! - Tutorial for beginners! (Timestamped) - Duration: 17:48.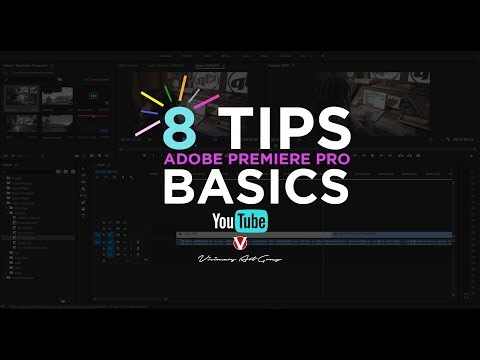
Whats happening! this Joey papers visionary art group..future proofin america one
YouTube video at a time! we are now powering the independents! this right here
is going to be a quick tutorial catered towards the noobs and the first timers.
the people who are just getting started with Adobe Premiere Pro and uh a lot of
people who are unfamiliar with the program but have a lot of questions
pretty much there are like basic stuff you know uh a lot of you guys who are on
the channel are pretty much familiar with this stuff so this stuff ain't for
you this is for the people who pretty much just ask me simple basic
questions and those questions are pretty much the basics alright!? So I'm gonna
touch on eight things eight things that help you get started with Premiere Pro
edit editing with Premiere Pro and exporting your video with Premiere Pro
so start to finish eight tips to get you from point A to point Z alright so the
first thing I'm going to do is show you how to import a song this can be a file
picture whatever you need you know other video files are pictures songs whatever
this is how you do it right first thing you want to do is go to file and come
down to inport or you can hit ctrl+I so it's important let's import a file right
let's just import one file boom that's how you import a file all you have to do
is double click on it or click open alright let's do that one more time file
and put let's pick another file let's pick this fight let's just pick a random
file right here let's pick a driving scene this file right here and click open and
it will import so I did it both ways double-click for your file click and
open and they will automatic open up in Premiere Pro. Now the next
thing I'm going to show you is how to add songs alright you want to add a song
to Premiere Pro it's the same thing file import let's look for a song real quick
just a audio file and as I'll just add some this is add
this right then you have audio file all right dare distinguish your video clip
shows that thumbnails scrub across them you can see uh you know previews of your
video the audio file it doesn't have a preview of it but it does shows a
waveform and you can drag it and hit winning scrubs so it's pretty much how
you distinguish the two video and audio but that's how you import an audio file
alright now let's drag a file to your timeline this is how you add a file to
your timeline alright you can always create a new sequence from the clip but
let's go ahead and drag it and drop so I did all I did was grab it put your mouse
over it left click on it and hold it and you're turning to a little fist alright
so mouse left click is highlighted hold your left click drag it turns to a
little fish see where it says drop media here to create sequence let's just drop
it anywhere in this gray area and it creates you put it put your video file
on your timeline now as you can see it has your video file and your audio file
that V right here stands for video alright this bottom part is your audio
that's your waveform now when you drag it from your arm your project window
right here if you drag it like this and you drop it it will always drag your
media and your video file always alright so what you want to do if you want to
not have your video and your audio file drag when you do this what you want to
do is double click on it and it will come up in your preview pane and what
you would do is you can either drag video only see there's a little mini
clip right here with your hand drag video only
when you drag it it will drag just your video clip no audio file or you can just
drag audio only see the little hand on the waveform you can just drag your
audio file take it drag it and it will only drag the audio so you can do either
or when you double click and put it in your preview window but if you want to
drag both of them let's drag both of them from your
project window drop it in alright now let's go ahead and drag another clip we
just need both audio both of them so we got two clips in our time alright next
thing I'm going to touch on is a cutting a clip alright you want to cut it clip
there's two ways you could do it you can click on C on your keyboard I just hit C
and it turns into a razor blade alright go back to my opponent see the
hour now if you hit C let us see for cat you hit C on your keyboard turns into a
razor blade now do that then you make it cut all you have to do is enough click
with your mouse click click click click good that's how you make your cuts you
don't want to hit C you can hit the razor tool come over here on your little
side paddle and click on your razor blade that's your razor tool it shows
you the sub shortcut also see so you eat a click see come over here click on your
razor tool and make your cut alright simple now let me show you guys
how to snap your Clips together after you make a cut you can snap your Clips
together alright so this is basic editing so if
you want to make a cut right here right want to make a cut right here you don't
want to keep this part you delete it all you have to do is click on this part and
drag it over here and it will snap now they don't automatically snap if you
don't have this magnet this is a magnet outside I'll make it has to be blue it's
disabled right now if it's great so you don't have that enabled and you try to
bring it over it going to slide as far as you let it slide what you have to do
is click on your name it make sure it's enabled your turn blue go to your clip
and then snap alright so you make a cut with your razor tool make this cut you
don't want that delete you want to bring this together snap that that's how you
snap your clips together alright now I'm going to show you guys how to put
letters on your videos I create some titles this is basic I create in the new
Adobe Premiere Pro they stay have the legacy tool panel but this is how you do
it in the new setup this is Adobe Premiere Pro CC 2017 what you want to do
is click on T that should type tool so you need to do this is your window pane
right here all you have to do is just click on that and type what's your not
let's put a let's put my company name visionary artist alright now I have
visionary art group type then you go to your effects control click on that and
what you type should be in a text effect it should be in a text effect visionary
are not to adjust these to adjust the Visionaire our group all you have to do
is click on your source text and let's just just put Gotham bolding alright
this is my source text let's change this the Gotham Bowl it's got the boat you
can resize it transform you can resize it by going to transform
you can move the position you can do all this this is how you create titles we to
do it over from their pool you can change the opacity anchor point to scale
and another you can also keep free to change the color you could go right here
to appearance let's change the color just to show you guys that let's change
the color and voila you can add a stroke shadow or whatever you need
now when you want to create another fault another text let's go ahead and
put visiting our group let's put all just a youtube channel alright now see I
put YouTube channel right everything is on the same tile so that it's not called
a graphic so once you create put YouTube under there it's all under the great
saying graphic so once you scroll down you'll see it says text YouTube there's
no separate text for YouTube and there you can edit these separate again you
can change the color of YouTube just make it green I'll exchange it of code
you can see let's make it red and you can transform scale all of that is
separate right up down left right rotation and all that stuff alright the
separate right click on them edit those separate but that's how you create tiles
titles in the new Adobe Premiere Pro alright now you got your text and stuff
on there right let's say you want to take this and use it as a thumbnail for
your video on YouTube alright the easiest way to do that is
snap export frame snap it with this right here
it's a little camera get control shift E or you can export frame that's the
simplest way what export frame is well I have this marker
it's wherever is gonna whatever frame is on is that's what frame is going to
export so if I move my marker right here just frame with export I move my marker
over here this frame with export so let's just put it right here and let's
click our camera and it will pop-up export frame you could give it a name
let's call it YouTube let's call it YouTube export make sure you remember
where you save your saved path back the desktop now what you can do is if you
check this click this box that says import into project if you if you have
it unclick it will save whatever your path is and that's it but if you check
this box it would save wherever your path is and it will also import that
thumbnail back into your project so I like to import it back into the project
too that way I can use it maybe as a in the screen for YouTube you know so it's
going click OK you see it'll save all my path but it
also give me a thumbnail back into my project all right now let's put a basic
effects let me show you with some basic effects is you know this is your fixed
panel so you want to put like a fade everything is pretty much like on the
videos transition and video fix so let's put like a fade you want to put like a
FEM dissolve or you know like a feminine solve or you know pasty fade you know
you can go to video transitions dissolve film dissolves you know let me show you
this way video effects video transitions you got dissolved slides wipes zooms
these are your basic effects right let's just say we want to put a feminist off
alright to put a film resolve right here just drag and drop your fix so yet I
just drag it and drop it on the beginning of my clip I want that effect
on the show and that's it drag and drop your effects whatever you want it I want
to infect on this in clipless let's just drag and drop it on the end so I will
fade out right here got it same thing applies to all of
these effects all over my drag and drop you know just drag it wherever you want
now if you drag if you want these two clips to fade let's delete this if you
guys want to clips to fade into each other
simplest way is just snap them together and take your fade and it's drag it in
the middle you see highs on both Clips if it was on one side there just be on
that side if I wanted on this clip only it will be on that side if I want these
two clips to fade together I was dropping in the middle and you can see
both for highlight one is like one stop today if you look you'll see the you see
the actual effect is on one side actual effect is on the right side when you
drop it in the middle is in the middle right what it could is it's dropping and
you see it right at his face on both okay you see how they fade in all right
cool now last but not least this is how you export your video if you have Adobe
Premiere Pro they have presets file export all right file export media media
file export media click that alright these are your export settings alright
first thing I say do is give you a video a name let's give it a you to export
alright remember where you saving it saving - to my desktop I gave it a name
your format is the default format you shouting presets can be very important
important this is where you can find presets for almost any electronic device
they have most people use right Android tablets iPhones Apple TV iPad
Barnes and Noble's Nook tablets you know HD TVs TiVo or even exporting 360 and
all that stuff so and they have YouTube and Vimeo pieces presets most people use
YouTube and video as there's you know they're streaming on platforms so
platforms are video hosting platforms whatever you want to call it but me
personally I go with YouTube or if I'm giving somebody a raw file I just
exported it the highest resolution I can but for the most part YouTube HD 1080p
or YouTube 2160p 4k alright my source file is 4k I can export this to 4k or
1080p so let's just leave it at 4k you can see everything changes this is your
output this is your source shows all your specs and stuff now what you want
to come down to is you can just leave everything as default the default is
pretty good for the average person alright my case I make changes but for
the average person the default is straight go to render render maximum
depth this is my settings for when I'm exporting music videos you know there's
this does take a little more time but it boosts the quality use maximum render
quality and you can just leave everything as if your folks in you know
and I'll just click export so you have to do export right and you click export
your video will start encoding and we have an estimated time remaining and
percent reason and that's pretty much it man so hopefully this wasn't too long
but this is for the new order people who are just starting out with Adobe
Premiere Pro I want to you know I learn the program the basics of important
importing a song or file a picture you know adding clips to the timeline you
know cutting that clip snapping them clips together putting letters on a
video putting effects taking a screenshot and then export in the video
this is for these guys I so hopefully this helps a lot of you you
know that's about it man Joe papers visionary our group
future-proofing back on one YouTube video at a time we are now in power and
independence man I appreciate y'all child man be blessed peace
-------------------------------------------
Mac's Motivational Monday #9 - The Key To Growth - Duration: 1:29.
Hi I'm just outside University College London, one of the premier learning
institutions in the whole of the United Kingdom and why am I here? I'll tell you
in a moment, but before I go on, here is a chance to
win a free copy of my number one international selling book "Face It and Fix It".
Well simply like this video and like this page and you're in a chance to
win one of my signed autograph copies right for you. Now, why am I here? Let me
talk about that. I'm here because, for most people, when they leave one of these
institutions, in other words they leave school, college, university, they stop
learning, and I'm telling you, the moment you stop learning, that's the moment you
stop growing. And so, for entrepreneurs, I'm saying to you, continue learning. It
doesn't matter who you're learning from but just choose them wisely and see if
you can pick up a nugget here and a nugget there. Read books, go to workshops, go to
seminars. And the reason why is this - your wealth, your business, your success, can
only grow to the extent that you grow. So you learn, you grow, and your business
takes care of itself and it grows as well. So I want to leave you with that
message, continue learning, continue developing yourself. I always do and I
have coaches who coach me and I continue learning as well. And like this
video and also like this page and remember you're in with a chance to win a
free copy of my number one international selling book "Face It and Fix It". I'm
excited to speak to you very soon. Bye for now. Mac Attram.
-------------------------------------------
Mitsubishi Pajero 3.2 DI-D GLS - Duration: 0:49. For more infomation >> Mitsubishi Pajero 3.2 DI-D GLS - Duration: 0:49.
For more infomation >> Mitsubishi Pajero 3.2 DI-D GLS - Duration: 0:49. -------------------------------------------
Mercedes-Benz E-Klasse E 350 d Limousine Automaat Avantgarde - Duration: 0:59. For more infomation >> Mercedes-Benz E-Klasse E 350 d Limousine Automaat Avantgarde - Duration: 0:59.
For more infomation >> Mercedes-Benz E-Klasse E 350 d Limousine Automaat Avantgarde - Duration: 0:59. -------------------------------------------
Mercedes-Benz V-Klasse V 250 d Avantgarde - Duration: 0:59. For more infomation >> Mercedes-Benz V-Klasse V 250 d Avantgarde - Duration: 0:59.
For more infomation >> Mercedes-Benz V-Klasse V 250 d Avantgarde - Duration: 0:59. -------------------------------------------
Europe Bus Travel from Budapest, Hungary to Krakow, Poland - Duration: 14:20.
Well good morning good morning from Budapest.
We are back from Kyrgyzstan.
We really didn't vlog any of that because our flight was like at what six in the morning.
Yeah.
We were up at four.
We were so drowsy and we just slept on both flights.
Yeah, we were proper zombies.
Yes.
And we figured it was the exact same journey just back to here.
Yeah.
But yeah we are going to vlog today.
We've made a very quick change of plans.
Oh my gosh.
Haha.
Originally we were going to go to the Balkans.
Yes.
And now we're going to the Baltics.
Yes because we arrived here in Budapest and it was so hot we couldn't function.
And we were just thinking like are we really going to go further south where the temperatures
are like mid 30s and even going to be going up to 40s.
We were like no that is not a good idea.
Let's head north instead where it is a bit cooler.
Yeah, so it has been put on the backburner.
We're definitely going to go in the late fall.
Yes.
But just not now.
Anyways, today we are off to Krakow, Poland.
Mmmmhmmm.
So we are all packed up and ready to go to the bus terminal but first we're going to
give you the quickest apartment tour because we didn't get to film one.
Totally forgot about it.
This is the ultimate in procrastination the last time we were in Budapest.
We were like oh we'll film the apartment tour today.
Today today.
And we ran out of time.
So this is a different apartment.
It is much smaller.
Yes, we were only staying here for 2 nights and we didn't rent as big of a place.
Yeah.
Let's do a quick tour.
Kitchen area.
Dining table.
Yeah.
Stove.
I'll show you the bathroom quick.
Bathroom.
Check this out.
Got a shower.
Typical European shower.
Really small functional though.
And then over here, if you come into here we have the bed.
The bedroom.
The bed which is nice and a futon.
And then we have another bathroom which is the toilet.
Yeah, one is the shower and a sink and the other is a toilet and a sink.
Yeah.
And yeah actually this place is really small but very space efficient.
Like they packed in a lot of things.
Yeah.
And so yeah we had everything we needed.
We had a table, we had a futon to do some work as well.
And a nice big bed.
And the thing about Budapest that you really that is very typical is just outside of the
apartment where you have the courtyard and the balcony.
And we're on the 5th floor and it is a little bit freaky.
It is scary.
Yeah like the railing comes up to the my waist so it is slightly terrifying and we're going
to go show you that now.
Alright guys here is the balcony.
And one more quick shot.
Well, we've made it nice and early.
Let me see what time it is?
It is only 9:46.
Our bus doesn't leave until 10:30 so it is nice to be early.
I find, at least traveling bus bus in Europe, if you come a little bit early you have a
better chance of snagging the seat you want.
Yeah!
That is always nice.
But it is going to be a little bit sad to leave Budapest.
I mean it was a very cool city.
The architecture was amazing, the nightlife was like legendary.
We're not so much into that anymore but like the ruin bars are simply cool.
And it was a very affordable city like we really got into eating locally where we were
having nice cheeses and meats and some of the best like dry red wine.
Very surprisingly good.
It was the Egri Bikaver.
Hopefully I'm saying that right.
If not I will have butchered that at least 3 or 4 times since I've been here.
And so yeah it is really cool but it is such an abrupt change of plans.
Like as of yesterday we were going to Zagreb, Croatia and now we're literally going in the
opposite direction to Kraków, Poland.
So yeah that is travel for you sometimes.
And well well back to Poland.
Back to Poland we go.
We had just a slight taste of it two years ago we were in Warsaw.
Yeah.
Yeah, and that was like we had so much fun there.
We ate really well.
Oh my gosh.
The pierogi oh my goodness for like lunch and dinner everyday.
And what was it?
The Hunter's Stew.
Was it Bigos or something like that?
And I forget the dessert.
It was like you know that long tubular shape.
Yes.
Yeah.
Haha.
So I feel like we've just barely scratched the surface in terms of cuisine so we're definitely
going to try dive in a bit more.
Alright, Flixbus again.
Why flixbus?
Because it is cheap.
It is cheaper than taking the train or flying.
And how much were the tickets for this one?
We paid 11 Euros and it is a seven hour bus ride.
That is not bad.
What?
What?
Well Sam?
I could hear you getting yelled at by the lady managing the toilet.
That was the most angry washroom attendant I've ever encountered anywhere.
What happened?
She was screaming at me.
I don't even know.
I'm pretty sure I gave her the exact change.
She didn't like it.
She wanted a 50 Euro cent piece.
Uh huh.
And she gave me 10 back and then she was just screaming.
Raw raw get in there.
It was so funny.
I've never met someone so angry in a washroom before.
So the update is that we've arrived in Slovakia.
I think we're somewhere in the middle.
Yeah.
And yeah I think we have about two and half or three hours left to reach Poland and cross
the border.
And it has been a beautiful beautiful drive.
Like Slovakia is man that is a country I'd like to explore more in the future.
Mountains and forests.
Yes, lots of forests and just lots of quaint little towns.
It looks really cool.
So I do like to know where we are.
So we are in Ruzomberok.
I probably butchered that fiercely.
And we're on the way to Krakow.
Haha.
Well we're here.
We've arrived.
And you know what?
I think most travelers after like arriving to their destination are just like dead set
on like getting right to their accommodations and checking in and whatever.
But no not for us.
We're hungry and so before we even think about going to our AirBNB we're going to find some
food here.
Surprise surprise actually there is no surprise.
What is the 1st thing that we're ordering in Poland?
We're having Pierogi.
Oh, of course.
Two orders of pierogies and one is called Ruskie.
I had forgotten what that means.
Like what the filling is.
Maybe it is like meat and onion.
I don't know.
We'll see.
And the other one?
I couldn't even decipher it.
I was just like yes I'll get the other one as well.
We ate so many pierogies the last time we were in Poland in Warsaw.
Yes, we did.
Oh my gosh.
That was so good.
And also we ate a lot of pierogi when we were in back in university in Kingston.
Yes.
Especially in winter.
Yeah.
But those are kind of like fake Canadian pierogi.
This is the real deal.
And they are here.
What is the first plate Audrey?
Pierogi Ruskie.
The Ruskie Pierogi.
It looks like caramelized onions on top.
Oh my gosh, those look so good.
Well, go in.
Try some.
Oh.
I'm still waiting for the second order they're going to call it any second.
They could but maybe this is like potato and cheese.
Haha.
Mmmm.
Is it good?
It is good.
Any idea?
It definitely has onion in there.
Meat too?
No meat.
Oh okay.
This one is meatless.
And it is peppery.
So I've actually been experimenting a little bit with fasting lately and oh my gosh and
I'm just going to be honest.
I haven't had food in a while so this is like even if this isn't good it is still going
to be good.
I'm really hungry.
This is fasting for weight loss.
What do you call it?
Intermittent Fasting?
Intermittent Fasting and then I go stuffing myself with pierogi.
So we're not sure it is working.
Hahaha.
It sounds more like starving yourself.
It is an attempt.
Mmmmm.
That is really nice.
Man, I'm so hungry and it is nice to be eating pierogies back in Poland.
Yeah.
I can't wait for the second order to show up.
I know.
We still have another full plate.
This is awesome.
Mmmm.
Alright, so Audrey ordered these and she forgets the name so I'm just going to cut them open
and see what they are.
We have 10 more.
We already finished the first plate.
Check out that.
I can tell you the name.
Let's see if I can remember.
So it is called Pierogi Z Miesem or something like that.
And I've already dissected one.
Dissecting.
And you can tell is has meat.
Science lab.
Mmmmm.
How is that?
I like these ones a bit more.
Yeah?
Oh yeah.
Good stuff.
Your turn.
So I'm sure we're going to be making a dedicated pierogi vlog while we are here.
Yeah.
Absolutely.
I mean these are okay.
It is not amazing but it is like bus station food.
Yeah.
But we're so hungry that we don't even mind.
I think some of the best pierogi we ever had were at that little bar that was just right
across from our AirBNB in Warsaw.
Like that place was just amazing.
That was like a little dark pub.
Yeah.
Totally forget the name.
I know exactly I can remember exactly what it looked like.
I can remember where it was.
I just can't remember the name.
This almost has the texture of like canned tuna but we think it is beef.
No way of knowing for sure.
Two plates finished.
Hungry hippos satiated.
In a matter of minutes.
We devoured that.
There was not a lot of oxygen consumed in between bites.
Nope.
And now where are we off to?
The AirBNB?
We need to find an ATM.
Oh right.
Withdraw some local cash.
Yep and then the tram.
Zloty right?
Mmmhmmm.
Right we need to get some Zloty.
I'm still chewing.
Haha.
Sam completely forgot about his luggage when he saw pastries.
I was breaking change so that we have something for the metro.
Luggage gets left behind.
Bye bye suitcase.
So we're having something called Szarlotka and I'm not sure what it is.
It kind of looks like a it kind of looks like apple.
Yeah, we basically just ordered this because we need some smaller change.
Mmmm.
For our tram tickets.
Oh yeah.
This is just an excuse to eat sugar.
This is like almost tastes kind of like delicious apple pie.
Wait until you try it.
You've gotta try this too.
Alright, sharing is caring so your turn.
It smells like a cross between an apple pie and apple strudel with lots of cinnamon.
It really is just kind of like that.
What do you think?
Isn't that nice.
It is pretty good.
Man, that is good.
I've gotta say.
Man, that is good.
To get us to the AirBNB.
And?
We made it.
We are on the 5th floor.
Actually it took us a while to get here because we had been sent instructions and the two
trams we were told to take.
Yeah.
One of them wasn't running at this time.
Okay.
And the other one they had blocked off the street.
I guess there was a parade or something.
So we'll explain this really carefully.
Under the tunnel we were supposed to catch number 19.
It didn't exist on either side so then we went way through a mall to another side and
then there was construction on the number 10.
Long story short.
We walked around for almost an hour with all of our luggage.
Where is the tram?
But we're here.
We made it to the apartment.
It is really cool.
Like it is so cool.
We haven't even checked it out but like this is our kitchen.
Yeah.
Woah.
Like we're going to have to do a proper apartment tour once we have a bit more time.
Yeah, and we will do this.
We are going to do it tomorrow.
We are not going to procrastinate like last time.
And anyways I think we're going to pop open a bottle of wine.
We'll probably say goodbye to you a little bit later on.
So we just finished doing groceries here in town but Sam brought a little something from
Budapest.
Yes.
So we had a little bit of extra Forint.
So I went and got my favorite cheap wine in Budapest.
And that is the Egri Bikaver.
The red bull's blood.
And I have to say this was an awesome idea because when we were at the grocery store
man they had an awesome selection here in Poland.
Here in Krakow they have an awesome selection of beer and vodka but wine is not so plentiful
and is quite a bit more expensive so this was a good thing to bring along since we wanted
to have a glass of wine.
But yeah, I'm going to be enjoying the vodka and beer here in Poland.
Oh, let's get ready.
I'm so tired.
It has been such a long day oh my goodness.
What time did we get up?
I feel like we had to get up early?
No, we just woke up really early because we were jetlagged.
We were still getting over the jetlag from Kyrgyzstan.
We were up at 4:30.
Yeah.
Yeah, long day.
Anyways, we've got wine in hand.
We've got great adventures in Krakow so expect food reviews and a city guide and an apartment
tour coming soon.
Urgh.
Ciao from Krakow.
-------------------------------------------
SCRAPBOOK PROCESS - A4 - #239 (lift) - Duration: 11:35. For more infomation >> SCRAPBOOK PROCESS - A4 - #239 (lift) - Duration: 11:35.
For more infomation >> SCRAPBOOK PROCESS - A4 - #239 (lift) - Duration: 11:35. -------------------------------------------
I Can See Thestrals Now. A Celebration of a Life of Love. - Duration: 3:46.
Hi.
It's July 31st and fandom is celebrating the birthday of Harry Potter and JK Rowling.
But I'm remembering the birth and life of someone who had this day long before either
of them.
My father.
For those of you following my videos for fan theories to Fantastic Beasts, this is not
one of them.
I've been wanting to share this message for a long time, but it's taken me eight months
until I could talk about it.
I used to tease my dad about sharing Harry Potter's birthday.
I wish I still could.
For me, my father was the original Harry Potter, even if not by name.
Because he was a man who always knew the power of love and always spread that magic freely.
In Order of the Phoenix we read how Harry could see Thestrals following the death of
Cedric from the last book.
When Rowling explained this delay due to it taking time for death to sink in, my initial
reaction was skeptical.
But having experienced it close hand, I understand much better now.
However there's an aspect within Cedric's death that isn't talked about much, and in
reflection of my own father's passing,
I'd like to speak to it here.
Harry was right by Cedric's side when he was killed.
Harry touched his body.
Harry claimed his body.
He took his body home to his parents for burial.
I had experienced death before my father.
But not as personally.
Although I was in the hospital with my grandparents when each one died, I was in a waiting room
far away while doctors and nurses in the ICU cared for them in their final moments.
With my father, we were fortunate enough to do things differently.
We knew death was approaching, and as it was my father's wish to go home from the hospital,
we honored that request.
My father spent the last four months of his life at home, surrounded by friends and family,
cared for by those he loved most.
Until the very last breath.
We would not have been able to do this without the excellent care and support provided to
us by Palliative Care and Hospice.
Hospice staff are loving, caring professionals and volunteers who face Thestrals every single
day.
They do this so that your loved one can make their final journey from a comforting place
of love and safety.
Death is perhaps the greatest binder of humanity.
We all face it.
We all experience it of those we love.
Seeing Thestrals is a beautiful metaphor for the change in life that death brings.
Although not always possible, how fortunate are those who can meet it by the side of those
we hold most dear.
So I dedicate this video to the man who taught me throughout his life, even unto death, the
magic of love, and to the people who helped me and my family give him the love and support
he needed into his next great adventure.
Jo once said that Harry's story would not have been the same if she'd not experienced
her mother's death.
So I think it fitting on her and Harry's birthday, as well as my dad's, to remember
those who ride fearlessly upon Thestrals, guiding others into the beauty of love's
final gift.
No comments:
Post a Comment