Ice Cream Brioche
pour lukewarm milk (200ml) in a bowl
crumble and melt 15g of brewer's yeast
add grated peel of half lemon
1 vanillin sachet
add sugar (110g)
add sunflower oil (100g)
1 egg
add flour (500g) possibly half manitoba and half 00
start mixing and add flour a little at time
work the dough until it becomes homogeneous and elastic
put the dough in a bowl and cover it
let it rise in hot place until the mass will double, it will take about 2 hours
work the dough a little bit
split the dough into pieces of about 70g each
and now make brioches and put them in a baking tin
cover and let them rise, it will take about 20 minutes
Baking: static oven: 180° about 15/20min; ventilated oven, 170° about 15/20 min
while the brioches are still hot, brush them using water
brioches are ready, stuff them using your favorite ice cream or... put them in a sachet. They will be soft for a few days
Thanks for watching
For more infomation >> BRIOCHE CON GELATO Ricetta Facile - fatto in Casa da Benedetta - Duration: 5:39.-------------------------------------------
How to Apply Lipstick Tutorial | 10 Best Lip Art Ideas You'll Love - Duration: 3:04.
-------------------------------------------
Al Bano e Romina si sposano. In esclusiva le foto dell'anello di fidanzamento | K.N.B.T - Duration: 2:30. For more infomation >> Al Bano e Romina si sposano. In esclusiva le foto dell'anello di fidanzamento | K.N.B.T - Duration: 2:30.
For more infomation >> Al Bano e Romina si sposano. In esclusiva le foto dell'anello di fidanzamento | K.N.B.T - Duration: 2:30. -------------------------------------------
「Nightcore」→ Radioactive ✗ Thunder ✗ Whatever It Takes ✗ Stressed Out X Heathens (Switching Vocals) - Duration: 3:00.
Nightcore - Radioactive X Thunder X Whatever It Takes X Believer X Stressed Out X Heathens (subtitles in video)
-------------------------------------------
We Saw Cyberpunk 2077! Our Impressions... - Duration: 3:56.
[Meg]: Hey, welcome back to GeForce.
I'm Meg and I am here with Iamspoon.
[Iamspoon]: Hi. [Meg]: Now we just got to
checkout an hour long presentation about CyberPunk 2077.
Now I know I'm super excited about it.
[Meg]: How are you feeling? [Iamspoon]: It was so good.
I was kinda like, not really skeptical.
I didn't know to much about it. [Meg]: Right.
But now that I've seen footage of it, seen the game play,
that we got to see, I'm way more interested than I was before.
I feel like I'm in that universe.
Now I'm like, I just want to get involved more into it.
[Meg]: I'm interested in the universe as a whole, for sure.
Because it was amazing seeing the city itself,
and seeing there's so many NPCs walking around.
It looks huge, it looks like you're really in a real city.
[Iamspoon]: Yeah. [Meg]: And there's also that thing
they showed us, it was like you could zoom in on particular objects.
And you could learn more about the lore around them.
If I get really into a game, I want to know about every little thing.
Like, if there's a random poster on the wall,
give me all of the details about it,
and where it's from and what it means.
[Iamspoon]: Yeah. [Meg]: So I'm really excited that we'll be able to do that.
[Iamspoon]: And it wasn't just the details on the poster.
When you picked up an item, like not just a weapon,
obviously weapons you can inspect as well,
[Meg]: Right. [Iamspoon]: But they have like
a microchip that was connected to something.
And you could view that microchip and there lore
on that chip and what it was connected to,
and the parts and the machines.
You said it was like a living world.
And the person that we watched play through it,
was even stopping at, like, the "walk",
and the "do not walk".
And I wonder if you like walk out or step out on traffic
is there gonna be problems, because [ Meg]: I was wondering the same thing.
It's not just a world that's built around the player.
It's like the world almost feels as if it's always
going on, regardless of whether you're there or not.
[Meg]: I thought it was really cool that you could take down enemies
silently, and then actually plug into them
to get their intel, and see, you know
a lay of the land, and kind of get information from them.
[Iamspoon]: Yeah, it's a new way to
play the game and get information.
It's kind of disturbing to just take a
you're own usb chord... [Meg]: Plug into someone.
[Iamspoon]: Someone else's, - Seems kinda invasive, but that's I mean
that's how it's supposed to be.
[Meg]: And the combat looked absolutely amazing.
You could get super cool tech weapons,
and they showed us that you could actually ricochet bullets
off of the wall and hit enemies.
I think that was my favorite thing about the combat.
That looked really cool. [Iamspoon]: Yeah, and it wasn't just
Your weapons that were more, you know, powerful.
You could upgrade your own self. [Meg]: Right.
So, I mean, the person we saw
upgraded like, their eye socket, and upgraded
[Meg]: Yeah. [Iamspoon]: their arms, so they
were stronger, and they could use that
scanner in their eye to see through walls.
And then, certain weapons could shoot through those walls.
Oh, man, it was a lot to take in, everybody in the room was just like
wow every single time. [Meg]: Wow, just in unison.
[Iamspoon]: Yeah, every time. [Meg]: Right.
[Iamspoon]: Everybody was just caught off guard by how impressive it was.
And the character customization looked amazing.
You could choose between male and female,
and you also had different abilities that you could allocate points to.
It was amazing,you know, in depth, like, hairstyles,
outfits, and they mentioned that the outfits
play a part in your street cred, which is really important.
Like you've gotta be fashionable. [Iamspoon]: I mean that's what
the Cyberpunk universe is.
It's all about fitting that kind of Cyberpunk setting.
And of course, another thing about the character customization,
when we saw it wasn't just like the regular
five or six hair colors, they had a pallet of
[Meg]: Yes! [Iamspoon]: whatever hair color.
So that would be kinda crazy to see what kind of characters people make.
[Meg]: So, now I always like games that have decisions that actually matter
and this definitely seems to be one of those games.
We saw a bunch of instances where you had multiple,
you know, very drastically different decisions to pick from.
[Iamspoon]: And it wasn't just, you know, "here's a good decision,
here's a bad decision.", it was more so
"Here's a good decision, here's a bad decision, here's a neutral decision.".
May be this will help right now, but in the future
how is this going to help, you know?
How is this corporation that you are
deciding to double-cross, how is this gonna
affect with the next mission that you either
do for them or they deny you that mission at all?
How is this gonna help, you know
not around the next corner, but the corner
that's like seven ones after that?
So, it seems to be super intricate.
Just as intricate as the games system itself. [Meg]: For sure.
The dialogue options are pretty insane as well.
Well, thanks for joining us Spoon, [Iamspoon]: Absolutely.
[Meg]: It was great to hear your thoughts, I'm really excited about it.
[Meg]: I'm glad you are too. [Iamspoon]:Me too, I'm very pumped up.
Thank you guys so much for watching.
Make sure to subscribe and leave a comment below
for your chance to win one of many awesome prizes
including a bunch of 1080 Tis.
Thank you for watching and we'll see you in the next video.
-------------------------------------------
Tanki Online V-LOG: Episode 176 - Duration: 4:28.
WARNING: This video may potentially trigger seizures for people with photosensitive epilepsy. Viewer discretion is advised.
In today's episode we'll be telling you about current tournaments
and announcing an epic space event.
Hello tankers!
And straight to the issues in the game:
we know about them --
about critical errors and long waiting times for matchmaking
-- and will do everything to solve these problems.
There are still cases when loading into battle can take forever.
This happens when the battle you're being loaded into is trying to be made
on an inactive server.
And here we can suggest a temporary solution,
until the issue is fixed completely:
of course, you can compete with other players who will wait the longest with screenshots,
but you can also simply cancel the battle and press Play again,
if the waiting time has reached more than 2 minutes.
In most cases this helps.
We will notify you once these problems are fixed.
eSports news.
First of all it's almost time for the start of the Rugby tournament.
Later tonight the first match will be played,
and the tournament will last until July 15th.
Participants will compete for millions of crystals and Gold Boxes,
and the winners will get Star Rider headset each from our partners at Canyon.
And second: Light Summer tournament,
which is held for the 7 best clans from Masters of the Sword and clan Avanguard,
who succeeded in play-off matches.
8 teams in total.
The tournament is played in 6v6 format, on light and medium hulls,
with the equipment set of 5 Railguns and 1 Smoky turret,
which slightly resembles the light format from the Star Series.
Streaming of both tournaments is done by the Operators TO channel.
And lastly, we remind you about Blitz tournaments --
short team tournaments, which are played on the weekends.
Teams who score points then continue to the prestigious TOF: Dream Team tournament.
Don't miss the registration, find the link in the description.
Tankers, you often ask us to do something cool
with Gold Boxes for holidays.
The time is now and next week
a holiday you've been waiting for a long time is arriving to Tanki…
and of course it's World UFO Day!
We can sense your confusion even through the Internet,
like what is it?
To cut it short, every year on July 2nd the World UFO Day is celebrated,
and we've decided to join the fun, since we have this cool mechanic.
So, meteorites are coming.
A lot of meteorites.
Also in the game you will find cool decorations and thematic gifts,
unique animated paint in the Shop
and also all of your drones for the duration of the holiday will look like this.
This Saturday, June 30th the Tanki Online Commentator Contest will end,
and you have 2 days to submit your entry!
Record yourself speaking over the contest video,
upload your entry to Youtube and send it via the special form by 11:00 PM UTC June 30th
to win tons of crystals and a chance to become
one of the official Tanki Online English broadcasters!
Check the description for the link to the contest topic and submission form,
good luck!
Video of the Week.
In the last episode we asked you
to record how many awesome kills you made during Crazy Weekend.
Let's watch the winner:
For the next episode, of course, record a video about how you caught meteorites,
you'll have plenty of time.
That's it for today's episode!
Have a great Golds Hunt next week.
Bye!
Last week 3 Thunders shot at each other, and you had to guess who would survive.
The right answer is Wasp and Thunder, tanker B!
Welcome the winners and here's the new question:
At which mark Mammoth will be destroyed?
-------------------------------------------
「Nightcore」→ Havana ( J.Fla / Lyrics ) - Duration: 1:59.
「Nightcore」→ Havana ( J.Fla / Lyrics )
-------------------------------------------
Rustic Beautiful Park Model 404 from Athens Park Models RVs - Duration: 2:09.
Rustic Beautiful Park Model 404 from Athens Park Models RVs
-------------------------------------------
Audi TT Roadster 2.0 TFSI 200pk S-Tronic quattro S Edition - Duration: 1:13. For more infomation >> Audi TT Roadster 2.0 TFSI 200pk S-Tronic quattro S Edition - Duration: 1:13.
For more infomation >> Audi TT Roadster 2.0 TFSI 200pk S-Tronic quattro S Edition - Duration: 1:13. -------------------------------------------
Audi A5 1.8 TFSI 160pk S-edition - Duration: 1:09. For more infomation >> Audi A5 1.8 TFSI 160pk S-edition - Duration: 1:09.
For more infomation >> Audi A5 1.8 TFSI 160pk S-edition - Duration: 1:09. -------------------------------------------
Volkswagen Golf Sportsvan Sportsvan Connected Series 1.0TSI 115PK DSG - Duration: 1:09. For more infomation >> Volkswagen Golf Sportsvan Sportsvan Connected Series 1.0TSI 115PK DSG - Duration: 1:09.
For more infomation >> Volkswagen Golf Sportsvan Sportsvan Connected Series 1.0TSI 115PK DSG - Duration: 1:09. -------------------------------------------
Volkswagen Beetle 1.4 TSI 150PK DSG Sport R-edition - Duration: 1:12. For more infomation >> Volkswagen Beetle 1.4 TSI 150PK DSG Sport R-edition - Duration: 1:12.
For more infomation >> Volkswagen Beetle 1.4 TSI 150PK DSG Sport R-edition - Duration: 1:12. -------------------------------------------
Volkswagen Golf Cabriolet 1.4 TSI 160pk Highline Executive | Leder | - Duration: 1:13. For more infomation >> Volkswagen Golf Cabriolet 1.4 TSI 160pk Highline Executive | Leder | - Duration: 1:13.
For more infomation >> Volkswagen Golf Cabriolet 1.4 TSI 160pk Highline Executive | Leder | - Duration: 1:13. -------------------------------------------
魏纪中体力充沛,出席女排总决赛,又给郎平和队员们提建议了 - Duration: 2:06. For more infomation >> 魏纪中体力充沛,出席女排总决赛,又给郎平和队员们提建议了 - Duration: 2:06.
For more infomation >> 魏纪中体力充沛,出席女排总决赛,又给郎平和队员们提建议了 - Duration: 2:06. -------------------------------------------
Gorgeous Beautiful Tiny House Vintage Camper turned Tiny Home in Greenville, South Carolina - Duration: 2:14.
Gorgeous Beautiful Tiny House Vintage Camper turned Tiny Home in Greenville, South Carolina
-------------------------------------------
Why 19 ICE Agents Want to See ICE Obliterated - Duration: 2:10. For more infomation >> Why 19 ICE Agents Want to See ICE Obliterated - Duration: 2:10.
For more infomation >> Why 19 ICE Agents Want to See ICE Obliterated - Duration: 2:10. -------------------------------------------
Novartis to spin off Alcon and launch a $5 billion share buyback - Duration: 2:41. For more infomation >> Novartis to spin off Alcon and launch a $5 billion share buyback - Duration: 2:41.
For more infomation >> Novartis to spin off Alcon and launch a $5 billion share buyback - Duration: 2:41. -------------------------------------------
「Nightcore」→ Despacito ✘ Havana ✘ Mi Gente ✘ Shape Of You ✘ New Rules & More (Switching Vocals) - Duration: 2:33.
You can see subtitles in the video ^^
-------------------------------------------
The NES Classic is back: here's where you can pick one up | American Today – 10 Amazing - Duration: 2:44. For more infomation >> The NES Classic is back: here's where you can pick one up | American Today – 10 Amazing - Duration: 2:44.
For more infomation >> The NES Classic is back: here's where you can pick one up | American Today – 10 Amazing - Duration: 2:44. -------------------------------------------
Reconnaissance Jumps - Duration: 1:34.
A lot of guys they're like, no, I'm scared, I'm not gonna do that.
I'm sometimes scared of heights, but the job requires it so, we're gonna jump out the bird anyways.
Don't be scared and just send it.
So, today we're conducting jump ops and free fall ops.
Jumping from high altitude, pulling at low altitude and landing on the drop zone.
It's definitely more fun free falling. You can do all these maneuvers; front flip, side flip.
This training benefits the Marine Corps because it trains reconnaissance Marines
to be inserted into any type of environment where they normally couldn't get into.
So, in a real-world scenario we would utilize these jumps for a multitude
of tasks, mainly jumping in to perform reconnaissance and surveillance of an
objective area or jumping in to perform some type of precision raid.
I've been in recon for 22 years now. I just always wanted to challenge myself and move
towards that next higher rung and recon seemed to be the next higher rung
twenty-two years ago, so that's what I did.
-------------------------------------------
Faszien: Aufbau & Funktionen - Einfach erklärt - Duration: 5:59. For more infomation >> Faszien: Aufbau & Funktionen - Einfach erklärt - Duration: 5:59.
For more infomation >> Faszien: Aufbau & Funktionen - Einfach erklärt - Duration: 5:59. -------------------------------------------
FOXY FREDDY'i ÖLDÜRECEK !?! - (Ultimate Custom Night Türkçe) - Bölüm 2 - Duration: 10:33. For more infomation >> FOXY FREDDY'i ÖLDÜRECEK !?! - (Ultimate Custom Night Türkçe) - Bölüm 2 - Duration: 10:33.
For more infomation >> FOXY FREDDY'i ÖLDÜRECEK !?! - (Ultimate Custom Night Türkçe) - Bölüm 2 - Duration: 10:33. -------------------------------------------
「Nightcore」→ Havana ( J.Fla / Lyrics ) - Duration: 1:59.
「Nightcore」→ Havana ( J.Fla / Lyrics )
-------------------------------------------
Jordan And David Face Off On The 2-on-1 Date | The Bachelorette US - Duration: 10:36.
Subscribe to our channel for more of the highlights from Becca's season of The Bachelorette.
-------------------------------------------
「Nightcore」→ Radioactive ✗ Thunder ✗ Whatever It Takes ✗ Stressed Out X Heathens (Switching Vocals) - Duration: 3:00.
Nightcore - Radioactive X Thunder X Whatever It Takes X Believer X Stressed Out X Heathens (subtitles in video)
-------------------------------------------
[Japanese ASMR] Memories from Japan (whispering, tapping, mouth sound)(English Subtitles) - Duration: 20:08.
Hi everyone!
Good morning!
Good evening!
How are you today?
I'm fine but I'm taking this video for the 30th time.
Yes, I've been talking alone for 25 minutes.
I wanted to speak using a soft spoken voice today but
as it didn't go very well,
I'll try to whisper and hope for the best.
OK, let's whisper then.
Today, I wanted to talk about a lot of things that I've experienced in Japan
but I just couldn't put things in order when I tried during those 25 minutes so…
I'm just going to talk about random things (finally, that happened in Japan :D).
And…
I'll also make some relaxing sounds.
It's so hot today!
Maybe because I've been trying to shoot this video over and over again.
It's really hot now.
What kind of sounds would you like to hear today?
I'll just make some random sounds (my stomach too. Best trigger.)
Do you know that…
I lived in Japan for about 2 years and a half?
I lived there one year as an exchange student
and one year with the working holiday visa.
And then I went again three months and three months with a tourist visa.
When I went there with the working holiday visa, I did some modeling jobs.
I also did some commercials
even though I wasn't the main actor of the CM.
I appearead in a Softbank commercial.
Do you remember, the one with SMAP? (The Japanese band)
Do you remember it?
It was so fun!
To say the truth, I really enjoy all of the modeling jobs.
Have you ever been to Kyoto?
I also stayed there several months and know a lot of things about the city.
I ate an absolutely delicious Daifuku (rice cake) in small shop there.
It was near Happy Rokuhara.
And the small shop was called "Chikara-mochi".
The daifukus were really big and delicious.
Sorry.
I haven't talked with anybody in Japanese for one year so I'm starting to become bad at it.
Do you like daifukus?
When I was in Kyoto, I once tried to go to Nara by foot.
I walked about 36 kilometers but…
at one point, there were no path to walk on foot and I just had to go back. (stomach trigger)
The weather was super hot. I found a small train station on the way and took the train to Kyoto.
There is also a famous city named Oohara, I think, near Kyoto.
I went by foot there too.
A few kilometers before reaching the place, the road was quite dangerous (because of cars)
but I met some Japanese grandpas on the way
and we went together chatting about this and that.
I think there were coming by foot from Mie.
By the way, I also went to Mie, cause I had a friend there.
Ah, recently I'm watching Megalobox.
It's an awesome anime.
I'm also watching Steins;Gate 0 sure :D
I also went to Hokkaido, in Sapporo and Kitami.
I went here and there.
It seems like the sounds is louder all of a sudden.
That's strange.
Did I talk about that?
Today, I ate my breakfast before shooting this video, so you can hear my stomach…
I sometimes digest very slowly (that's why most of the time I take video on an empty stomach).
Anyway, today, I'll stop talking here.
I wanted to talk a bit longer but let's do it the next time.
Good night!
-------------------------------------------
CLASSIFICA CANZONI LUGLIO 2018 - Duration: 6:54. For more infomation >> CLASSIFICA CANZONI LUGLIO 2018 - Duration: 6:54.
For more infomation >> CLASSIFICA CANZONI LUGLIO 2018 - Duration: 6:54. -------------------------------------------
The Stay Proud Project - Episode 7: FAITH - Duration: 1:30.
I was born and raised in a strict,
religious Muslim family in South India.
We went to church every Sunday.
Every Wednesday or Tuesdays we had like Mutual.
So, my life revolved around the church.
People would say that people who are gay
have the devil inside them
and the whole time, I'm thinking,
I think I'm gay and I think I have the devil inside me.
Had I come out, my own family would have me killed
and that would be an honor killing.
I thought if I prayed hard enough,
or if I sang these songs loud enough,
that being gay would just disappear.
There was this childlike belief
that if I got closer to God that He would fix me.
And I did a lot of praying to try and fix myself.
God obviously never made that happen.
I went through eight years of reparative therapy.
I led reparative conversion groups for 11 years
and I walked away from that.
Being gay's not unnatural.
The most natural thing for me
is accepting that I'm attracted to men.
I'm learning to love myself.
Accept myself because I always hated myself.
It's really hard to feel like
you're trapped and there's no way out.
There also are places like the tradition I'm in
that do offer a sense of home and safety.
I believe God created me exactly the way that I am.
I'm not a mistake and God's intentional on that.
So, I'm a faith-based person still.
I think God's just fine with who we are.
God is love.
It's that simple.
-------------------------------------------
Mix Bad Bunny 2018 ★ Mix Reggaeton 2018 ★ Estrenos 2018 Reggaeton ★ Lo Mas Nuevo Mix 2018 - Duration: 1:34:57. For more infomation >> Mix Bad Bunny 2018 ★ Mix Reggaeton 2018 ★ Estrenos 2018 Reggaeton ★ Lo Mas Nuevo Mix 2018 - Duration: 1:34:57.
For more infomation >> Mix Bad Bunny 2018 ★ Mix Reggaeton 2018 ★ Estrenos 2018 Reggaeton ★ Lo Mas Nuevo Mix 2018 - Duration: 1:34:57. -------------------------------------------
Victoria Abril dévastée par son départ de Clem : "J'ai un énorme baby-blues" - Duration: 3:36. For more infomation >> Victoria Abril dévastée par son départ de Clem : "J'ai un énorme baby-blues" - Duration: 3:36.
For more infomation >> Victoria Abril dévastée par son départ de Clem : "J'ai un énorme baby-blues" - Duration: 3:36. -------------------------------------------
「Nightcore」→ Despacito ✘ Havana ✘ Mi Gente ✘ Shape Of You ✘ New Rules & More (Switching Vocals) - Duration: 2:33.
You can see subtitles in the video ^^
-------------------------------------------
Sofia The First Episode 10 - Poisonous Mushroom Best Cartoon For Kids | Red Pig - Duration: 10:01.
Please LIKE, SHARE, COMMENT And SUBCRIBE Videos! Thank you!
-------------------------------------------
Faszien: Aufbau & Funktionen - Einfach erklärt - Duration: 5:59. For more infomation >> Faszien: Aufbau & Funktionen - Einfach erklärt - Duration: 5:59.
For more infomation >> Faszien: Aufbau & Funktionen - Einfach erklärt - Duration: 5:59. -------------------------------------------
Últimas notícia de hoje : Fachin pede à PGR providências sobre depoimento de delator da J&F - Duration: 2:26. For more infomation >> Últimas notícia de hoje : Fachin pede à PGR providências sobre depoimento de delator da J&F - Duration: 2:26.
For more infomation >> Últimas notícia de hoje : Fachin pede à PGR providências sobre depoimento de delator da J&F - Duration: 2:26. -------------------------------------------
Opel Astra 1.6 Edition Airco_Cruise_Trekhaak_NAP - Duration: 1:05. For more infomation >> Opel Astra 1.6 Edition Airco_Cruise_Trekhaak_NAP - Duration: 1:05.
For more infomation >> Opel Astra 1.6 Edition Airco_Cruise_Trekhaak_NAP - Duration: 1:05. -------------------------------------------
Best Comedy Scene | Telugu Movies | Mera Shapath | Cinekorn Music Company - Duration: 1:39.
Introduction
-------------------------------------------
Team Korea arrive home after rollercoaster World Cup campaign - Duration: 2:01.
The Taeguk Warriors returned home after wrapping up their World Cup run in Russia.
It was a bittersweet experience as they failed to make it to the knockout stage, even after
taking the defending champs to school with a 2-nothing win.
Regardless, many devoted fans were at the airport to show the national squad, their
appreciation.
Among them was our Kan Hyeong-woo.
South Korea's men's national football team have returned home after their rollercoaster
of a World Cup campaign in Russia.
They got a warm welcome Friday afternoon from the fans and reporters waiting for them at
Incheon International Airport.
Team Korea failed to move past the group rounds, having lost against Sweden and Mexico, but
in the eyes of many they won some redemption with a stunning 2-nil upset against defending
champions Germany in the final match of Group F.
The BBC even selected South Korean forward Son Heung-min and goalkeeper Jo Hyeon-woo
as two of the best eleven players in the group rounds.
"I feel like we could've done better at the World Cup.
Beating Germany in the final match was the result of our players' determination to win.
About being selected in Group rounds 'Best 11,' I want to give all the credit to my teammates."
"I've always dreamed of playing in the World Cup, so I'm just really thankful for this
opportunity.
I hope you can look forward to me playing in the next World Cup as well.
But I'm coming back to the K-league and will give my best there."
Some of the players will get some much needed rest before reporting back to their respective
club teams, while others will prepare to join the under-23 team for the Asian Games in Jakarta
in August.
"I'm glad we won as a team, but for me personally, I wish I had played better."
"I'm just really thankful and happy.
I'm not sure what the future holds for me, but please keep supporting us."
South Korea did not reach the round of 16, but their last win over the defending World
Cup champions Germany will be remembered as one of the most famous victories in their
recent history.
Kan Hyeong-woo, Arirang News.
-------------------------------------------
Rustic Beautiful Park Model 404 from Athens Park Models RVs - Duration: 2:09.
Rustic Beautiful Park Model 404 from Athens Park Models RVs
-------------------------------------------
Top diplomats of Seoul, Washington update recent progress, discuss N. Korea - Duration: 0:37.
The top diplomats of Seoul and Washington held a phone meeting today.
During their fourth discussion since the historic summit in Singapore, the duo updated each
other on recent progress made regarding North Korea's denuclearization... and touched on
relevant strategies for creating permanent peace on the Korean Peninsula.
South Korean foreign minister Kang Kyung-hwa shared the results of the Seoul-Moscow summit
and progress in inter-Korean relations.
Mike Pompeo explained Washington's plans in preparing for follow-up negotiations with
Pyongyang.
They agreed now is a critical time in pushing for regime's denuclearization... and promised
to work together at high and working-level.
-------------------------------------------
S. Koreans to play N. Koreans next week in basketball - Duration: 0:34.
Next week, inter-Korean basketball games will be held in Pyongyang.
South Korea sent the list of some 100 names to the North this afternoon.
The group is comprised of 5 government officials, 50 male and female basketball players, 30
members of the press, and 15 staff.
They'll be led by nation's unification minister, Cho Myoung-gyon.
The two Koreas will play four games in total -- two games each on Wednesday and Thursday.
It's decided national flags or anthems won't be used.
Seoul and Pyongyang agreed last Monday to hold the friendlies while discussing sports
cooperation.
-------------------------------------------
Great deal of renovation needed at Mt. Kumgang for family reunions: S. Korea - Duration: 2:05.
The South Korean team that crossed the border to inspect the facilities for family reunions
slated for August... wrapped up their trip today.
Conclusion: a comprehensive renovation is needed at Mount Kumgang as the place has not
been used in a long while.
Oh Jung-hee has our top story.
A group of South Koreans who visited North Korea to prepare for reunions of families
separated by the Korean War... returned from a three-day trip Friday afternoon.
The team had 20 people -- including workers from the South Korean Red Cross and the private
sector firm Hyundai Asan, and technicians.
They were led by Kim Byung-dae, the director general of the humanitarian cooperation bureau
of Seoul's Unification Ministry.
They inspected the Mount Kumkang resort -- the venue for the family reunions -- checking
the meeting rooms, hotels, rest areas, the fire station and the electricity supplies.
When they arrived back in the South, the team told reporters...
South and North Korean technicians inspected the facilities together... and things went
smoothly thanks to close cooperation from the North.
They added that the resort needs a great deal of renovation as it's not been used in a long
time, since October 2015.
The team stressed that the two Koreas will get down to renovation soon, after a review
by South Korean experts and inter-Korean discussions.
Seoul and Pyongyang agreed in their Red Cross talks last Friday to hold reunions of separated
families at North Korea's Mount Kumkang for a week starting August 20th.
100 participants each from South and North Korea will have a chance to meet their relatives
on the other side of the border.
The South Korean Red Cross this week chose 500 candidates for the reunion through computerized
random selection.
The organization will eventually narrow that number down to 100 after checking on the candidates'
health, their willingness to participate,... and whether their family members in the North
are still alive.
Oh Jung-hee, Arirang News.
-------------------------------------------
Tutorial QF-Test: Java GUI Testing | Chapter 02 - Creating your own Test-suite - Duration: 12:33.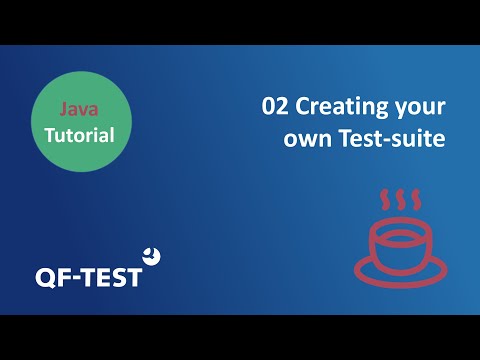
Hello and welcome back to a second chapter of the QF-Test Java Tutorial.
In the first chapter we have worked with a sample test suite and
in this second chapter, we will start creating our own test-suite from scratch.
What are the steps we will see?
The first is we will learn how to start the application, what is necessary for that?
Then we will do recording actions, we will do recording of checks.
We will organize our test-suite and
then we'll learn how to create a stop sequence for the demo.
And at last we will run the whole test-suite.
Okay here I've already created a new test-suite which can be done simply by this toolbar button top left.
Now we want to go through the steps necessary for creating a setup sequence for your application,
which can be done by the Quickstart Wizard.
That is available via the "Extras" menu.
After it has come up and has welcomed us and shows a little bit of explanation,
we can directly press the "Next" button to be able to select the kind of application that needs to get tested.
There's the option for Java application, for web applications in a browser,
which is explained in another tutorial,
and there is also the option to test PDF documents, but we will stay with a Java application.
In the next step then there is an information needed in which way the application is to be started.
The typical way is that you will have an Excel file or a command file something like that.
But there are also options for Java Web Start, for Java applets in a browser or to launch a Java archive or a Java class.
We will stay again with the first option and press "Next".
Then we will have to provide the actual file to be launched and
I have already put that here in the clipboard.
So, to have that available fast and it's the CarConfig command script,
which is located inside our QF-Test distribution inside the demo
and CarConfig directory here so I will select that and open it.
And yeah, then we can already press the "Finish" button.
There would be additional options to set in the following steps, but in our example everything is fine.
And so the "Finish" button is perfect here.
Here we will see a short summary of all the data, we have provided.
So press "Finish" again and now our setup sequence has been created.
We already know that kind of sequence from the first chapter and
see that the data we have provided within the Quickstart Wizard is now inserted in the respective nodes to have the sequence.
Ok, we can launch the setup sequence by simply pressing the "Run" button and
after a few seconds the CarConfigurator demo shows up.
And here as last step in this section let's save the test-suite which as is a new one.
And for this I can press the "Save" button and here provide a respective directory.
I have created here a directory within the personal documents folder.
Simply call it QF-Test Java Tutorial and inside this I can save my suite.
For instance let's call it MyFirstTests.
Okie-dokie, so this was the first part here.
Let's go on by recording some actions on the CarConfigurator for this we can press the "Record" button here.
And then let's record a small sequence. For instance select the "I5" model, change to the "Specials" tab,
select the "Jazz" specials model and go back to the "Vehicles" tab.
Then to stop the recording, I press the stop "Button" here and get a new sequence
within the "Extras" which is our kind of playground for us.
This sequence has just a time stamp as default name
Within this sequence we see the respective mouse clicks we have just performed and
Let's provide a better name here for instance let's call the sequence "Select Model I5 Jazz"
And as a final step we can try to execute this recorded sequence.
As we can see it performs quite well. No error occurred.
Okay, the next step would be to also have verification points as
within testing of course, you don't just want to control actions,
But you also want to verify that the effects and the results within your application are correct.
And for this there's another mode to record checks as well.
When having activated this and then switching to your application window, you can see that components are highlighted.
The component below the cursor and that is the one,
which is the one you can record a check for.
Let's do that for the price value here.
When pressing the right mouse button, you can see that there is the number of checks shown,
which are typically the relevant checks for that kind of component
And for a text label like that you can have a text check.
You can check, whether the component is visible, whether it is enabled or editable, whether it is focus
Image checks are possible. You can record the geometry or tooltip, if it's available.
But let's go for the text check here and again press "Stop".
And we have another sequence recorded and it contains a check text node to the calculated price field
and you can see that the value that is used for the check is the one from the application.
You see a double dollar symbol here that is just a special syntax, because the dollar is also used for variable syntax, just as a side note here.
So also let's execute the check. It also works. Of course, we have not changed anything and
so let's also have a better name for that sequence.
And let's call it "Check final price".
Ok, perfect so far.
Possibly, let's save the suite.
Okay, so far we have just worked within the "Extras" which means in a kind of sandbox.
But for having a real test-suite, we need to restructure our recordings and organize that in another way.
To have real tests and real test cases, there are these nodes here.
Test sets which means there are groups of similar tests or tests, which belong to the same part can be put in here.
There are also test cases.
There are other nodes in the test-suite, there's a space for procedures, for reusable parts,
the extras, we have already explained and there's also one node for windows and components and
there is information stored by QF-Test, which represents the components of your application.
So to prepare our tests and our test set. Let's give it a better name here for instance.
Let's call our test set "Demo tests".
When changing this name we are asked whether we want to possibly update respective references that used already the test set.
We have no references so far and so I can say simply "No" here.
Then what I can do to reorganize, I can put the set up node up here to have it as a set up for our test case.
Also our test case we can give it a better name, let's call it simply "First" and
Okay, the dialog comes again. Still no references here.
Then we have our two sequences and before moving them up, I would like to transform those nodes into real test steps.
So far there are just sequences but I would say these are real test steps.
This can be done by this transform node action from the context menu.
It's also helpful that these test steps later on will appear in our report. So the reports will get better and have more information.
So but now let's move these two steps up here in this test case
and so now we have a real test case "First".
Now to finalize our first test suite we need a clean up sequence to stop the demo at the end
This can either be done as it has been done in the first chapter
to use some kind of processing node to terminate the CarConfigurator process.
But we can also create another simple clean up sequence simply
by recording the normal exit procedure via "File" → "Exit".
Of course the CarConfigurator disappears and what you can also see that the record button gets deactivated,
because the CarConfigurator is already gone.
But you can still press the "Stop" button and get a respective sequence recorded file exit here.
Let's call it "Stop demo".
We can also transform this node into a real clean up sequence node
After that, just move it upwards and by that we have our full test-suite done.
Let's save it and
also, we can execute it and see whether it now runs well.
And as expected everything works fine. Finished, no errors. Okay, that's it.
By this we've finished the second chapter here.
And now please feel free to take your time, get used to the recording functionality.
Try a little bit, play a little bit around with checks, with records and...
Yeah, have fun and we will be back with the third chapter and then we will see how to write a procedure.
Bye, have a good time.
-------------------------------------------
[FREE] Queen Naija x Elle Mai x Trapsoul Type Beat 2018 타입 비트 힙합 알앤비 비트 - Duration: 4:01.
Buy 2 Get 1 Free At: www.rokotensei.com
-------------------------------------------
Blue House to curb plastic use, switch to eco-friendly cars - Duration: 0:30.
The Presidential office will go green... by cutting the use of disposable items.
According to a written statement from the top, the Cheongwadae will start giving out
eco-friendly mugs as souvenirs for visitors instead of plastic products.
It will also encourage staff to use reusable bags and eco-friendly water bottles rather
than plastic consumables and paper cups.
20 of its business vehicles will be replaced with electric, hybrid, or hydrogen-powered
cars.
Charging stations will be installed within the grounds of the top office and the visitors
parking lot.
-------------------------------------------
ZeLa - Pezzo Serio - Duration: 2:07. For more infomation >> ZeLa - Pezzo Serio - Duration: 2:07.
For more infomation >> ZeLa - Pezzo Serio - Duration: 2:07. -------------------------------------------
MOMOLAND (모모랜드) BAAM(뱀) 1 HOUR LOOP (1시간) - Duration: 1:29:11. For more infomation >> MOMOLAND (모모랜드) BAAM(뱀) 1 HOUR LOOP (1시간) - Duration: 1:29:11.
For more infomation >> MOMOLAND (모모랜드) BAAM(뱀) 1 HOUR LOOP (1시간) - Duration: 1:29:11. -------------------------------------------
CZ Nahrazení barvy objektů v obraze jak nahradit barvu ve photoshopu - Duration: 1:10.
Hi, I'm Sami, from Fawzi academy. In this video, I will talk about.
Replace the color of objects in an image.
Select the object you want to change.
In the Adjustments panel, click the Hue/Saturation icon.The selection becomes a mask on the adjustment layer.
In the Properties panel, change Hue and Saturation settings to replace the object's color.
If the original color tints the new color, select Colorize, and readjust settings.
If necessary, enlarge or reduce the affected area by painting on the mask with white or black.
Thank you, for watching Fawzi academy. Please, like. Subscribe, share, this video, and visit, our website, fawziacademy.com.
No comments:
Post a Comment