- Excuse me. - Yes, tell me.
Is there any genuine police station nearby?
So, can I trust you with my life?
You bet!
I shouldn't boast about my daughter.
Why don't you inquire in the neighborhood?
You are lucky that I am leaving you without pressing any charges.
Hello?
Hello bro, I am calling regarding your FB post about a bag.
That's my bag dear.
50 million bucks?!
Chief...
what portrait are you talking about?
Portrait of a dog.
Portrait of a monkey.
THE MONKEY PORTRAIT
For more infomation >> Kurangu Bommai - Official Teaser | Nithilan | Vidharth | Bharathiraja | B. Ajaneesh Loknath - Duration: 1:10.-------------------------------------------
Marsch für „die" Wissenschaft oder Marsch „ins finsterste Mittelalter"? | 25.04.2017 | www.kla.tv - Duration: 6:02. For more infomation >> Marsch für „die" Wissenschaft oder Marsch „ins finsterste Mittelalter"? | 25.04.2017 | www.kla.tv - Duration: 6:02.
For more infomation >> Marsch für „die" Wissenschaft oder Marsch „ins finsterste Mittelalter"? | 25.04.2017 | www.kla.tv - Duration: 6:02. -------------------------------------------
Look Beyond Borders 4 minutes experiment 日本語字幕つき - Duration: 5:01. For more infomation >> Look Beyond Borders 4 minutes experiment 日本語字幕つき - Duration: 5:01.
For more infomation >> Look Beyond Borders 4 minutes experiment 日本語字幕つき - Duration: 5:01. -------------------------------------------
Mis(s) 2017-finaliste Christel maakt zich hard voor zeldzame ziekten - Duration: 2:07. For more infomation >> Mis(s) 2017-finaliste Christel maakt zich hard voor zeldzame ziekten - Duration: 2:07.
For more infomation >> Mis(s) 2017-finaliste Christel maakt zich hard voor zeldzame ziekten - Duration: 2:07. -------------------------------------------
Audi A3 Sportback 1.4 TFSi CoD Pro Line S / S Line NAVI / XENON / 18" LM VELGEN - Duration: 1:01. For more infomation >> Audi A3 Sportback 1.4 TFSi CoD Pro Line S / S Line NAVI / XENON / 18" LM VELGEN - Duration: 1:01.
For more infomation >> Audi A3 Sportback 1.4 TFSi CoD Pro Line S / S Line NAVI / XENON / 18" LM VELGEN - Duration: 1:01. -------------------------------------------
Audi Q3 2.0 TDi 140 Pk S-Line ECC/Navi/18" LMV/Sportstoelen/Trekhaak/87.085 Km!! - Duration: 1:01. For more infomation >> Audi Q3 2.0 TDi 140 Pk S-Line ECC/Navi/18" LMV/Sportstoelen/Trekhaak/87.085 Km!! - Duration: 1:01.
For more infomation >> Audi Q3 2.0 TDi 140 Pk S-Line ECC/Navi/18" LMV/Sportstoelen/Trekhaak/87.085 Km!! - Duration: 1:01. -------------------------------------------
Wednesday AM Weather Update - Duration: 3:31.
THE WEEK - PLAIN
AND SIMPLE.
LAST NIGHT'S COLD
FRONT DID A
NUMBER ON OUR
TEMPERATURES,
THERE'S NO DOUBT
ABOUT THAT.
EXPECT DAYTIME
TEMPS IN THE
UPPER 40S AND
LOWER 50S TODAY.
FOR SOME CONTEXT,
OUR AVERAGE HIGH
TEMPERATURE FOR
THIS TIME OF THE
YEAR IS WARMING -
IT'S NOW UP TO 70.
SO, WE'RE A SOLID
20+ COLDER THAN
THAT SEASONAL
STANDARD TODAY.
FOR WHAT IT'S
WORTH, WE HAVEN'T
BEEN THIS CHILLY
SINCE LATE MARCH.
WOW! YOU'LL
CERTAINLY FEEL THE
DIFFERENCE
OUTSIDE TODAY,
AND THE WINDS
WON'T MAKE THINGS
FEEL ANY BETTER.
NORTHWEST WINDS
WILL BE HOWLING AT
CLIPS AS HIGH AS 35
MPH.
YOU KNOW WHAT
THAT MEANS - WIND
CHILLS.
YES, YOU READ THAT
CORRECTLY - WIND
CHILLS.
THOSE
UNSEASONABLY
COOL
TEMPERATURES
WILL FEEL EVEN
COOLER BECAUSE
OF THE GUSTY
WINDS - WIND
CHILLS WILL
HANGOUT IN THE
UPPER 30S AND
LOWER 40S TODAY.
BRRRR!
TEMPERATURES
WON'T REALLY
WARM UP ANYTIME
SOON EITHER.
IT'LL TAKE UNTIL THE
MIDDLE OF NEXT
WEEK TO SEE HIGHS
IN THE 70S AGAIN.
IN OTHER WORDS,
IT'LL TAKE UNTIL MAY
FOR THOSE
TEMPERATURES TO
REBOUND.
SKIES WILL CLEAR
LATER TODAY -
MEANING WE'LL
HAVE CRYSTAL
CLEAR SKIES
TONIGHT.
NOT NECESSARILY A
GOOD THING - AS
TEMPS PLUMMET
INTO THE MIDDLE
30S OVERNIGHT.
WE FULLY EXPECT
ANOTHER NIGHT OF
PATCHY FROST - SO
TAKE ANY
PRECAUTIONS FOR
YOUR EARLY
SEASON GARDENS
BEFORE YOU HEAD
TO BED TONIGHT.
TOMORROW LOOKS
SUN-FILLED
AND NICE WITH
HIGHS NUDGING
INTO THE LOWER
60S.
CLOUDS WILL BE
INCREASING ALL DAY
LONG THOUGH, OUT
AHEAD OF MORE
RAIN CHANCES FOR
THURSDAY NIGHT
AND FRIDAY
MORNING.
WE'RE NOT TOO
CONCERNED WITH
THAT ROUND OF
RAIN, AS MOST OF IT
WILL FALL
OVERNIGHT.
IT'S THE WEEKEND
STORM SYSTEM
THAT'S GOING TO
DROP SOME PRETTY
IMPRESSIVE
RAINFALL ACROSS
THE GREAT PLAINS -
AND THAT'S THE ONE
THAT PIQUES OUR
INTEREST.
THERE WILL BE
SOME PERIODS OF
RAIN-FREE TIME THIS
WEEKEND, BUT THE
TIMING OF THEM IS
STILL BLURRY.
PLAN ON A VERY
SOGGY WEEKEND
WITH SHOWERS AND
THUNDERSTORMS A
PLENTY! MOST
SPOTS IN OUR NECK
OF THE WOODS WILL
PICK-UP ANOTHER
INCH OF RAIN, BUT
LOCALLY HEAVIER
AMOUNTS ARE
LIKELY.
SEVERE WEATHER
WILL NOT BE IN PLAY
THIS WEEKEND,
THOUGH - JUST A
GOOD OL'
FASHIONED RAIN-
MAKER.
WE'LL KEEP
MONITORING THE
MOST RECENT
COMPUTER MODELS
IN THE COMING DAYS
- AND PINPOINT THE
HEAVY WEEKEND
RAIN AS THAT STORM
SYSTEM GETS
CLOSER.
WE REALIZE THERE'S
A LOT GOING ON
THIS TIME OF THE
YEAR - AND YOUR
PERSONAL PLANS
ARE A PRIORITY.
STAY TUNED AS WE
LOCK DOWN THE
EXTENDED
FORECAST.
IT IS WORTH
MENTIONING THAT
WE'LL START THE
MONTH OF MAY
DRY, SUNNY AND
NICE.
EXPECT HIGHS IN
THE 70S NEXT WEEK
WITH LOTS OF
SUNSHINE THROUGH
AT LEAST TUESDAY -
LONGER RANGE
COMPUTER MODELS
PAINT SOME MORE
RAIN CHANCES
OVER NORTHEAST
KANSAS, NEXT
WEDNESDAY AND
THURSDAY...
YOU'RE ALREADY IN
THE RIGHT PLACE
FOR THE LATEST
WEATHER
INFORMATION
ACROSS
NORTHEAST
KANSAS.
BE SURE TO CHECK
BACK FOR REGULAR
FORECAST
UPDATES, AS THE
HEAVY WEEKEND
RAIN APPROACHES.
YOU CAN ALSO
DOWNLOAD OUR
KSNT STORM TRACK
WEATHER APP FOR
FREE RIGHT HERE.
IT'S ALSO AVAILABLE
ON YOUR LOCAL
MOBILE
MARKETPLACE -
ANDROID, IPHONE,
ETC.
IT'S THE VERY BEST
WAY TO GET AN UP-
TO-THE-MINUTE
FORECAST ON-THE-
GO! NO MATTER
WHERE YOU ARE,
WE'RE ALWAYS
WATCHING AND
ALWAYS TRACKING!
HAVE A GREAT DAY!
THE BRAND NEW
"GALAXY S-8" PHONE
IS OUT IN STORES.
-------------------------------------------
TDK | The Death of Two-Face,Ending Scene | The Dark Knight-(2008) Movie Clip 4K ULTRA HD - Duration: 4:57.
Tell your boy he's gonna be all right, Gordon.
Lie...
...like I lied.
It's going to be all right, son.
[BATMAN GRUNTS]
[BARBARA SCREAMS]
Dad? Daddy, is he okay?
[BATMAN PANTING]
- Thank you. - You don't have to thank me.
Yes, I do.
The Joker won.
Harvey's prosecution, everything he fought for...
."undone.
Whatever chance you gave us at fixing our city dies with Harvey's reputation.
We bet it all on him.
The Joker took the best of us and tore him down.
People will lose hope.
They won't.
They must never know what he did.
Five dead.
- Two of them cops. You can't sweep that... - No.
But the Joker cannot win.
Gotham needs its true hero.
- No. - You either die a hero...
...or you live long enough to see yourself become the villain.
I can do those things...
...because I'm not a hero, not like Dent.
I killed those people. That's what I can be.
No, no, you can't. You're not.
I'm whatever Gotham needs me to be.
Call it in.
GORDON: A hero.
Not the hero we deserved, but the hero we needed.
Nothing less than a knight...
...shining.
"GORDON". They'll hunt you.
BATMAN: You'll hunt me.
You'll condemn me.
Set the dogs on me.
Because that's what needs to happen.
Because sometimes...
...the truth isn't good enough.
Sometimes people deserve more.
Sometimes people deserve to have their faith rewarded.
[ELECTRICITY CRACKLING]
JAMES: Batman.
Batman!
Why's he running, Dad?
Because we have to chase him.
Okay, we're going in! Go, go! Move!
He didn't do anything wrong.
[BARKING]
Because he's the hero Gotham deserves, but not the one it needs right now.
So we'll hunt him...
...because he can take it.
Because he's not a hero.
He's a silent guardian...
...a watchful protector.
A dark knight.
-------------------------------------------
Ford Focus Wagon 1.4-16-V Trend 2de eigenaar - Duration: 0:54. For more infomation >> Ford Focus Wagon 1.4-16-V Trend 2de eigenaar - Duration: 0:54.
For more infomation >> Ford Focus Wagon 1.4-16-V Trend 2de eigenaar - Duration: 0:54. -------------------------------------------
Réfugiés syriens : la clé de l'intégration? La communauté - Duration: 7:34. For more infomation >> Réfugiés syriens : la clé de l'intégration? La communauté - Duration: 7:34.
For more infomation >> Réfugiés syriens : la clé de l'intégration? La communauté - Duration: 7:34. -------------------------------------------
The Chainsmokers ft. Taylor Swift style - Keys | Pop Dance | Top Music Video 2017 - Duration: 3:01.
the chainsmokers
taylor swift
-------------------------------------------
Why Don't Metal Gears Exist Today? | The Science of Metal Gear Tech - Duration: 6:00.
Hey there, and welcome to Play Noggin.
I'm Julian, your brain's Player Two.
Prolific game developer Hideo Kojima has been entertaining us with the incredible and insane
Metal Gear series for decades now, pushing the limits of what each hardware generation
can handle, as well as testing the bladder of any gamer twenty minutes into an hour-long
cutscene.
The Metal Gear series really took off with the release of the first Metal Gear Solid
for the Playstation back in 1998.
With the release of Metal Gear Solid 5 in 2016, Kojima put an exclamation point on the
series that he's poured so much energy into over the years.
Even though the game is a prequel and takes place in the 80's, a lot of the technology
looks modern or even futuristic.
How much of that tech is real, and how much of it was cooked up in a Kojima fever dream?
Let's take a look.
When talking about MGS:V, The Phantom Pain, there's only one obvious place to start.
That's right, prosthetic limbs.
We've been using prosthetic limbs for a really long time.
So long, in fact, that if an ancient Egyptian had a pyramid brick dropped on his toe, he
could have gotten a replacement made of wood.
Fortunately we've come a long way since wooden toe technology.
In MGS 5, Big Boss has a prosthetic arm that is, to borrow an 80's term, pretty rad.
Not only can he use it like a real arm, but it can detect bad guys with sonar, stun them
with a shock, and even fire itself off as a rocket to punch some morale into hapless
soldiers around Mother Base.
While rocket arms still don't exist today, bionic hands are slowly becoming a reality.
When people lose a limb, their brain doesn't just forget about it and move on.
They can still have the sensation that their arm or leg is there as a so called "phantom
limb," and can even feel phantom pain in a body part they no longer have.
You'll notice Big Boss keeps bringing it up throughout the game.
Sounds like adding insult to injury, but there's actually a silver lining: because the brain
of an amputee is still wired as though their limb is there, advanced prosthetics can be
controlled with thought alone.
Newer prosthetics use electrodes positioned on muscles to intercept electrical impulses
from the brain and translate them to movement in mechanical appendages.
Then all the wearer has to do is think "open" and their sweet robo-hand will open.
Ok it's not quite that simple: it takes hours and hours of practice just to get simple
tasks down, but steadily you and your new limb will become much more fluid.
Enough to knock a guy out with some Close Quarters Combat?
Probably not, but if you meet a quarter cyborg crawling around in a box it's probably best
not to find out.
Just let him shuffle on his way.
Of course if you DO make the mistake of checking under that box, then there's a decent chance
you're just going for a balloon ride.
Metal Gear Solid 5 introduced us to the Fulton Recovery System, which allows you to prank
sheep by launching them into the sky Amazingly this is a piece of mostly real technology.
The Fulton Surface-to-Air Recovery System, otherwise known as the Skyhook, was created
in the 1950s by inventor Robert Fulton.
Before him something similar did exist, only instead of balloons, it used two poles stuck
in the ground on either side of the target with a line running between them, which a
passing rescue plane would hook.
The system was used to pick up bags of mail on the fly, but for living things like people
or sheep, it wasn't ideal.
First there's the problem of sudden acceleration: early systems had some give in the line, but
the sudden yank was still dangerous, and even killed a sheep in testing.
And because the yank is lateral, you'd better hope there are no big trees or rocks in your
path when you call your sky uber.
Robert Fulton solved all these problems with a balloon.
The balloon didn't hoist the package itself into the air because that's not really possible.
A balloon like those used in Metal Gear definitely wouldn't have the buoyancy to lift a person,
let alone catapult them into the sky, even using Helium, the second lightest element.
And yes we know it's not the first lightest element, hydrogen, because hydrogen is flammable,
and if you shot the balloon all you'd end up with is a very charred and unextracted
soldier.
Fulton's balloon lifted a 500 foot line into the air instead, with the package or
person attached at the ground.
Then a plane with a special V-shaped nose hook would snag the line and release the balloon.
Because of the long line, it would curve, meaning even though the plane was carrying
one end laterally, the other end attached to the soldier would go straight up at first.
Then he would gradually accelerate as the line straightened out and trailed behind the
plane.
Finally he would be winched into the bottom of the plane where it was less windy.
This system made quick extraction possible even from dense forests, and was used regularly
by the CIA.
Alright, it's time for the moment you've all been waiting for: the Metal Gears themselves.
We've seen enough world news to know that giant mechs haven't taken over the battlefield,
but that's not to say we haven't been working on the technology to make it possible.
In Metal Gear Solid 5, Big Boss battles a giant walking humanoid mech called the Sahelanthropus,
named for the skull of an ancient human ancestor.
Sahelanthropus was a stepping stone from crouched over knuckle-walking ape ancestors to upright
walking humans, and this Metal Gear is the first to walk upright on two legs all the
time.
You get the feeling Hideo Kojima is a massive nerd?
We didn't really have the sort of tech necessary to make sophisticated, bipedal giant robots
in the 80s, but we've doggedly continued developing the elements of our own fiery destruction.
In the 1960s, General Electric developed something colloquially known as the "Walking Truck,"
and more sinisterly known as the Cybernetic Anthropomorphous Machine, which mimics the
movements of its pilot.
Think Ripley in Aliens, but four legged and dorkier.
More recently, in 2004, Japan developed what is known as Hyper Rescue Robot to aid in rescue
operations after earthquakes.[8] And by "aid in rescue," I mean tossing cars out of the
way with its giant metal arms.
And of course battlefield robots have been a goal for the military for some time, but
the ones that exist today are more remote-controlled mini tanks and flying death drones than gigantic
nuclear equipped megazords.
But Hideo Kojima can dream.
Thanks for watching.
As usual, if you liked what you saw, please Like and Subscribe.
Check out some of our other videos here, and if you have an idea for a game you'd like
to see us cover, drop it in a comment below.
And don't forget to keep on playing.
-------------------------------------------
Richest Person In The World - Top 25 Richest Man In The World 2017 | Assets * Net worth * Source | - Duration: 7:38.
Top 25 Richest Man In The World 2017
-------------------------------------------
Best Indian Dresses for Girls Kids Party in Flipkart and amazon shopping online - Duration: 0:41.
Best Indian Dresses for Girls Kids Party in Flipkart and amazon shopping online
-------------------------------------------
Audi A6 2.0 TFSI 252pk quattro Sport Edition S-tronic | MATRIX LED | - Duration: 0:54. For more infomation >> Audi A6 2.0 TFSI 252pk quattro Sport Edition S-tronic | MATRIX LED | - Duration: 0:54.
For more infomation >> Audi A6 2.0 TFSI 252pk quattro Sport Edition S-tronic | MATRIX LED | - Duration: 0:54. -------------------------------------------
SolidWorks Tutorial Indonesia #041 - Memodifikasi Model (Model Modification) & Sketch Xpert - Duration: 27:03.
In this video, We will learning about step by step to editing a model in SolidWorks.
Welcome back at "One Future Solution" channel.
Thanks for watching this video !
In this video We will learning about step by step to do a modification or editing a model in SolidWorks.
Ok, let's begin !
We will modify this model.
We will modify this initial model (left) into this model (right).
So, you can download this model at the link in the description field.
Download this model !
Then, We can open our SolidWorks !
Now, We can open the downloaded file !
"Open" !
"Modifikasi Model..." (click)!
"Open" !
Now, We will modify this model becoming the model that shown in the previous image.
Before We start the modification, We can check first the historical of this model creations over here !
We can review it first.
We can put our cursor on this blue handle bar until our cursor change into a hand icon !
Then, click and hold !
Drag it above the "Base_Plate" feature like this !
Then, release !
We can click & hold until it was showing a hand icon !
Drag it below the "Base_Plate" !
So, the first step is creating a geometry like this.
Then, click & hold again !
Drag below the "Base_Fillet" and release !
Adding an Fillet.
Then, click & hold again !
Drag it below the "Vertical_Plate" and release !
It was creating a geometry like this.
Then, We can right click !
We can click "Roll To End" !
So, it will get back this handle bar below the latest feature.
"Roll To End".
After We are reviewing the step by step of this model creation process,
if We want to search a sketches or features in this model creation history,
We can right click at one of these features to searching !
Then, We can click this "Go To" feature !
After We are clicking the "Go To", there appears a "Find In FeatureManager Design Tree" dialog box.
So, What will We search now ?
Let's say We want to search a "Sketch", type "sketch" !
We can check (click) this "Start from the top" option to searching some sketches from the top features list !
Then, We can click "Find Next" !
Look ! The first sketch was already shown inside of their features.
We can check the "Start from the top" option again !
"Fnid Next" (click) !
Next !
Next !
Next !
So, the sketches that used in this model was appears one by one.
"Find Next" (click) !
Ok, there's appears a notification about "The Item was not found".
That's means it was already showing all of the entire sketches.
"Ok" (click) !
As We can see here, this model use only 6 sketches in it.
Then, We can click "Cancel" !
So, this 6 sketches that used for creating this model was already shown like this.
And how about to hide all of these sketches to their feature again ?
To collapse this sketch inside their feature,
We can click the small arrow head icon beside their own features (click) !
Or, We can press "Shift+C" for collapse all of these sketches together.
Press "Shift+C" !
So, like this.
And if We want to show the sketch, We just need to click the arrow icon.
If We want to show the sketch of the "Vertical_Plate", We just need to click the arrow icon beside it (click) !
Look, now the sketch that hidden in their feature was already shown.
We can press "Shift+C" again to collapse them again !
Ok, beside use the "Go To" feature for searching any items in the SolidWorks "FeatureManager Design Tree",
We can also use "Filter".
We can find "Filter" over here, the cone icon.
We can click beside the "Filter" icon !
Then, We can type in this field about the features name that We want to search.
Let's say, We can type "Fillet" !
Ok, so right here it just showing (filtering) all of items that have "Fillet" name.
Then, We can delete it by pressing "Backspace" !
Actually, We are recommended to change all of the features name that We use for creating our model.
Besides for tidy the list of features history,
it will make us easily when We do some modification in the future.
Then, for rename these features,
We just need to click one of the features that We want to rename,
Let's say for the most bottom feature "Circ_Fillet", We can click it !
Then, hold a moment !
Then, click it again !
So, it was allow us to rename the name right now, same with the method that We use in the "Microsoft Window".
Then, We just need to type a new name for that feature.
After renaming the name, We can click outside the area to confirm it like this !
So, that's about renaming the features name to make it more easier when We search that features.
So, that's several method that used for searching any items that listed in the FeatureManager Design Tree.
We can use, right click then "Go To".
Or We can use the "Filter" over here.
So, like that.
And then, right now We will to modify our model.
The first area that We want to modify is around here.
We want to remove these 2 holes.
To remove these holes, We need to find the features which use for creating these holes first,
and then We can delete it.
To identifying that features, We can placing this handle bar below the most top listed feature first, like this !
Then, drag it to the bottom one by one until it was showing the 2 holes geometry that We want to remove !
Look ! There's appears 1 hole after We placed the handle bar below the "Counterbore" feature.
Then drag it down again below the "LPattern" feature like this !
Look ! The 2nd hole was appears now.
So, it was using a pattern feature to duplicating the 1st hole.
So, for creating these 2 holes, it was using these 2 features "Counterbore & LPattern".
Now, We can set back the handle bar to the end first !
Right click ! Then click "Roll To End" !
Ok, so before We remove these 2 features (Counterbore & LPattern) that We used for creating this holes,
We need to know first about these features relations to each other.
To prevent the error and to keep the references that We used for the other features.
To check the relations of each features,
We can right click on one feature that We want to know their relations.
Let's say "CounterBore", We can right click on the "CounterBore" feature !
Then, We can use the "Parent/Child" feature.
We can click it !
As We can see here, there's appears a "Parent&Child Relationship" dialog box.
As We know, We choosing this "CounterBore" feature for this.
So this is the "CounterBore" feature parents.
"Sketch5, Base_Plate, Sketch6 & Vertical_Plate".
So, this "CounterBore" was created from these 4 items ( 2 Sketches & 2 Features).
If We don't have these 4 items, the "CounterBore" never been created.
And for the other side, there's the Children.
So, these "Children" features was created or using any references from the "CounterBore" feature.
For the children, there's a "LPattern1" feature.
So, this "LPattern1" feature cannot be created without the "CounterBore" feature.
So, that's the relations between the features.
Now, We can "Close" this dialog box !
So, to remove these 2 holes, and because these 2 holes created from 2 features, "CounterBore & LPattern1",
this one is the "CounterBore" and the other one as the "Pattern" results.
So to remove these 2 holes, We just need to delete the "Parents" features, this "CounterBore".
If We delete the "CounterBore", the "LPattern1" automatically disappear too because it was the "Child".
We can right click the "CounterBore" !
"Delete" (click) !
Ok, so when We are deleting the "Parents" (CounterBore), it also automatically deleting the "Child".
We can click "Undo" first over here !
Meanwhile, When We was deleting this "LPattern1",
We can right click !
"Delete" (click) !
Look ! It just removing just one hole. It's because this feature as the "Child" of the "CounterBore" feature.
So, it doesn't make any effect than the "CounterBore" feature as the "Parent" feature.
Now, We can "Undo" (click) !
So, to removing these 2 holes, We just need to delete the feature that act as the "Parents" feature.
And in this case which act as the "Parents" is the "CounterBore" feature.
We can right click the "CounterBore" !
"Delete" (click) !
So, the "Child" features was automatically disappear too.
Ok, so right now We already get the model like this.
And before We do the next modification,
We can learning about the "Rebuild" first.
So, about "updating".
We can find the "Rebuild" over here, the icon that looks like a traffic light, We can click it !
The function of this "Rebuild" feature is for updating the model to follow our modification that We did.
After We click the "Rebuild", We can go to the "Evaluate" tab (click) !
We can click the "Performance Evaluation" !
At this dialog box showing about the rebuild time for each features and total.
So, total rebuild time that needed is just "0,08 second".
Then, We can "Close" (click) !
So, We are suggested for click the "Rebuild" after We did any modifications.
We can press "CTRL+B" too or click this icon over here to "Rebuild" (click) !
Then, We can check the rebuilding time !
"0,08 second" for the total rebuilding time.
"Close" (click) !
So, it will updating the entire feature from the top feature in this list to the latest feature that We use.
Ok, right now We will continue our modification into the next segment.
We want to modify this feature (Wall_Thickness - Shell Feature).
And We can rotate the view first to see the bottom area like this !
There's a cavity (shell).
But this cavity (shell) is created until these top segment.
Until this area also.
This one.
And also this one.
This cavity geometry was created using "Shell" feature that already renamed as "Wall_Thickness" over here.
Right here, We want to modify this feature.
To make it not creating a shell geometry through the entire model.
So, it will not creating a shell geometry like this.
So, to make this top segment are solid without shell (cavity) geometry.
Ok, right now We can try to move this "Wall_Thickness" feature above the "Vertical_Plate" feature.
Why "Vertical_Plate" ?
It's because the "Vertical_Plate" is the feature that used for creating this geometry.
We can try to click the "Vertical_Plate" feature first !
Look ! It was creating this geometry (the blue highlighted geometry).
So, when We move this "Wall_Thickness" feature above this "Vertical_Plate" feature,
it was automatically create a shell (cavity) geometry just for the bottom geometry around here.
It's because the feature which resulting this geometry already placed below the "Wall_Thickness" feature.
We can click & hold this "Wall_Thickness" feature !
We can try to put above the "Vertical_Plate" feature like this !
Ok, as We can see here, We cannot do that.
We can release our cursor first !
Why the "Wall_Thickness" cannot be placed above the "Vertical_Plate" ?
We can right click at the "Wall_Thickness" feature first (!) to check its relationship using "Parents/Child" (click) !
It was showing the "Base_Plate & Circular_Boss" features as the parents.
So, automatically if We drag the "Wall_Thickness" feature passing this "Circular_Boss" feature, it can't.
It's impossible if We creating the "Wall_Thickness" first (child) before creating the "Parents" features.
That's why We should to delete any references that used between these 2 features
"Wall_Thicknes & Circular_Boss" first.
We can ignore the "Base_Plate" because that feature is the first (main) feature
and We didn't want to place the "Wall_Thickness" above it.
So, We need to delete first any references that this "Wall_Thickness" feature have with the "Circular_Boss".
Now, We can "Close" (click) this "Parent/Child" dialog box !
We can right click at the "Wall_Thickness" feature !
"Edit Feature" (click) !
Look, one of the reference that used in this feature is this face.
We can put our cursor on that face (without click) !
On this black surface !
Look ! There's appears a feature name besides our cursor.
"Circular_Boss".
So, this face are created or resulted from the "Circular_Boss" feature.
So, We can remove this surface from the references field, click on this face to clear the selection, like this !
And also for the back side, click this face, like this !
And We can leave this bottom surface as the reference.
It's because this face is the area which We want to define the shell (cavity).
After that, We can click "Ok" !
This area already solid now.
Now, We can try to place this "Wall_Thickness" feature above the "Vertical_Plate" feature.
Click and hold !
Drag it above the "Vertical_Plate", then release it !
Ok, now its can.
Why it can ?
Because it was already have not references with the "Circular_Boss" feature anymore.
We can right click the "Wall_Thickness" feature !
Then click "Parent/Child" !
And now, the "Parent" of the "Wall_Thickness" feature just the "Base_Plate".
Because it's not using any geometry that resulted from the "Circular_Boss" feature anymore as its references.
We can "Close" (click) !
Then, We can click "Rebuild" !
Now, after We did this shell (cavity) modification, We can continue to the 3rd modification.
Then, We can modify our model become like this.
Now, We want to move this cylindrical geometry until his outer face touching this end side of this most right wall.
To do that, We should to find the feature that used for create this geometry first.
We can click one of these geometry surfaces first, click !
Ok, it was appears a "Circular_Boss" feature with the blue highlighted color over here.
So, the feature that used for creating this geometry is "Circular_Boss".
So, We should to edit the "Circular_Boss" feature to modify this cylindrical geometry.
Then, We can right click the "Circular_Boss" feature !
As We can see here, there's "Edit Feature & Edit Sketch" features.
If We use the "Edit Feature", it will used for modify the "Circular_Boss" feature itself.
Like to define or modify the length of this geometry, it's because the length was defined in the "Extrude" feature.
If We use the "Edit Sketch" feature, it will use for editing the sketch that use for creating this geometry.
Like to modify the sketch shape (Circle), dimension (size), or the sketch position and so on.
We can use "Edit Feature" (click) !
Look ! It was for editing the length.
We can click "Cancel" !
Right here, We want to edit the sketch position.
So, We can right click the "Circular_Boss" !
"Edit Sketch" (click) !
We can press "CTRL+8" for "Normal To" !
Right here, We want to make this outer line of this circle (most left) touching with this most left edge.
Commonly, to make the arc or circular line touching with the straight line or edge, We use the "Tangent" relation.
But as We can see here, this sketch was already "Fully Defined".
And We don't know what which make it to be "Fully Defined".
And to edit this sketch to make this circle arc touching this most left edge, We can force them first.
So, We can force to add a "Tangent" relation between these 2 entities (the circle sketch line and the edge).
We can click this Circle sketch line !
Press & hold "CTRL" for selecting a multiple items !
Then, We can select this most left edge (click) !
Release "CTRL" !
We can add a "Tangent" relation first (click) !
Ok, so there's appears an "Over Defined Sketch" or error.
But, it's okay, We can click "Ok" first right here !
Why it resulting an error ?
Because the sketch was already "Fully Defined" but We force to add a "Tangent" relation for it.
So, it was creating an "Over Defined Sketch" or sketch that have an too much/over references.
To deal with this "Over Defined Sketch" like this,
We can delete one of the relations that have a red color.
Let's say this "Tangent" relation.
Click !
"Delete" !
Ok, It was back as the "Fully Defined Sketch".
But, We want to use that "Tangent" relation to put this outer lines of this circle to this left straight edge.
So, We don't need to delete the previous "Tangent" relation.
We can define it again !
Click this circle sketch line !
Press & hold "CTRL" !
Then click this most left edge !
Release "CTRL" !
Then, We can click this "Tangent" relation !
"Close Dialog" (click) !
Now, to repair the "Over Defined Sketch" like this,
We can use the "Sketch Xpert" feature.
We can search that feature on the "Search Command" field over here (click) !
Type "Sketch Xpert" !
After the "Sketch Xpert" feature was found, We can click it !
Then, We can click "Diagnose" !
So, this is offering several solutions to deal with this sketch.
As We can see here, there's 2 solutions that offered to us.
We can check the second solution, click the right arrow icon !
Ok, so like this.
The 1st solution is deleting the "Tangent" relation.
Whereas, We need the "Tangent" relation to change the Circle sketch position.
So, it's not the solution.
Then for the 2nd solution (click the right arrow) !
It was offering to delete this sketch relation.
But it changed our circle sketch to be smaller like this.
Whereas, We need the same size with the initial circle sketch.
So, for these 2 solutions that offer, they are no one that suitable with our needed.
So, We can click "Close" icon first over here !
Ok, so right here, We cannot modify this circle sketch position to touching this most left edge.
So, We can do that modification using this "Circular_Boss" feature.
That's mean, We should to search the previous features that created before the "Circular_Boss".
Now, We can click this "Tangent" relation icon first (the red one) !
Then, press "Delete" !
Let this sketch back as the "Fully Defined Sketch" again,
then We can exit from this sketching position by clicking this "Exit Edit Sketch" icon !
Now, We can search features that created before this "Circular_Boss" !
Right click this "Circular_Boss" ! Then click "Parent/Child" !
As We can see here, the "Parents" of this feature is "Sketch3, Circular_Plane, Base_Plate & Vertical_Plate".
Look ! When We are clicking this "Vertical_Plate", it was appears some sketch dimensions.
These dimensions is dimension that define the position of this Circle sketch.
So, We can edit the "Vertical_Plate" feature.
Not the "Circular_Boss".
It's because the "Circular_Boss" just following the sketch dimensions that defined in the "Vertical_Plate".
Now, We can "Close" this "Parent/Child" dialog box !
Then, We can right click this "Vertical_Plate" feature !
Then, click "Edit Sketch" !
Ok, so like this.
It have all of the dimensions that defining the position of the previous circular shape that We want to edit.
And then, same with when We are editing the previous "Circular_Boss" sketch,
For make this outer arc sketch line to be touching with this most left straight edge,
We can force this sketch first to have a "Tangent" relations.
Click this arc sketch line !
Press & hold "CTRL" !
Then, click this edge !
Release the "CTRL" !
We can click "Tangent" for these 2 lines !
To make them touching each other.
Then, We can press "ESC" !
Press "ESC" again !
Now, our sketch become an "Over Defined Sketch".
Then, We can use "Sketch Xpert" feature again !
Click at this "Search Command" field !
Type "Sketch Xpert" ! After it has found, We can click it !
Now, We can click "Diagnose" !
As We can see here, We are offered 4 solutions right now.
The 1st solutions is it was deleting the "Tangent" relation.
Absolutely not the solution,
it's because We need it for make these circle line & the straight edge to be touching each other.
Now, We can see the 2nd solution (click the right arrow) !
This solutions was offering us to delete this sketch dimension.
Then, We can check the 3rd solution (click) !
It was deleting this diameter/radius sketch dimension and resulting a smaller radius sketch like this.
Then for the 4th solution (click) !
It was make this line into a tilted line by deleting this "Convert" sketch relation.
That's means, for all of the solutions that offered the solutions that meet with our want is the 2nd solution.
We can go back to the 2nd solution by clicking this left arrow !
Ok, so like this. This solutions offering us by deleting this "151.45" sketch dimension.
And then, We can "Accept" if We find the correct solutions, click "Accept" !
Finally, We can click "Ok" !
So right here, this sketch already have a "Fully Defined Sketch" status again by deleted these sketch dimension.
So, that's the functions of the "Sketch Xpert".
If We don't know about which sketch relations/dimension that We should to remove,
We can force it first by adding a relations / dimensions that We want to use to control the sketch changes,
then, let the sketch in the "Over Defined Sketch" status and ignore it for a while,
and finally We can use "SketchXpert" to solve and search the solutions that We need.
After We get the right changes, and this sketch has back to the "Fully Defined", We can click "Exit Edit Sketch" !
We can rotate the view !
Ok, it was creating a model like this.
Then, We want to do the last modification,
We want to move this "rib" geometry into the center of the cylindrical geometry, not at this side like this.
To modify this "Rib" geometry, We can find first the face that represents this "Rib", then click it !
It was using the "Boss Extruded" feature that already renamed with the "Rib_Under" over here.
So, We can edit this "Rib_Under" feature.
As We know, the position of the geometry is defined by its sketch, so We can edit this "Rib_Under" sketch.
Right click the "Rib_Under" feature !
Then click "Edit Sketch" !
Ok, then We can press "CTRL+8" for "Normal To" !
Right now, We will modify the position of this rectangular sketch to the center of this cylindrical geometry.
The first step is We can show the axis or centerline of this cylindrical geometry.
As the few previous videos, if our model (geometry) had a cylindrical shape like this,
it will automatically create a "Temporary Axis".
We can show the "Temporary Axis" from this settings, "Hide/Show Items" (click) !
Then, We can click this "View Temporary Axis" option !
So, it will show the "Temporary Axis" that automatically created from the cylindrical geometry like this.
We can click outside the area to hide this "Hide/Show Items" settings !
Then, We can select the midpoint of this small horizontal line of this rectangle sketch.
We can right click this small horizontal sketch line !
Then click "Select Midpoint" for selecting the midpoint of that line !
Ok, then We can press & hold "CTRL" !
Then, We can select this "Temporary Axis", click !
Release the "CTRL" !
Then, We can select the "Coincident" to make this midpoint touch (coincident) with this "Temporary Axis",
to make this "Rib" geometry position in the center of the cylindrical geometry.
Click "Coincident" !
Then click "Close Dialog" !
Ok, so right here it was showing the "Over Define / No Solution Found" sketch status again.
So, We can use the "Sketch Xpert" again, click this "Search Command" field !
Then, type "Sketch Xpert" ! Then, click it !
Click "Diagnose" !
It was offered 4 solutions for us, We can check it one by one !
Ok, so right here the correct solutions is the 4th solutions.
Then, We can click "Accept" !
Click "Ok" !
And then, We want to change this one into the radius (arc) shape.
So, We can create a "3 Point Arc".
We can click the pull down menu of the "Arc" command !
Then, click "3 Point Arc" !
And then, We can create from this point (click) !
To this point (click) !
Then, the radius shape its will look similar with this one, click !
Press "ESC" to end the "3 Point Arc" command !
Then, press "ESC" again to clear this item selection !
Then, We can add a "Tangent" relations to make this intersecting to be "smooth".
Click this "Arc" line !
Press & hold "CTRL" !
Then, click this straight (vertical) line !
Release "CTRL" !
Click "Tangent" !
Press "ESC" !
Do same with this one !
Click this "Arc" line !
Press & hold "CTRL" !
Then, click this straight (vertical) line !
Release "CTRL" !
Click "Tangent" !
Press "ESC" !
And now, We can click this small horizontal line, click !
Then, We can check the "For construction" settings over here (click) !
It was to make it to be an centerline like this, and to make it unreadable by features.
So, We just need to use this line as the construction line (centerline).
Then, We can "Close Dialog" !
And then, We can delete this "34" dimension !
Click the "34" dimension line like this !
Press "Delete" !
Then, We can click & hold this sketch point !
Drag it to the bottom like this (just a little) !
Release !
Press "ESC" for clear these selections !
Press "ESC" again !
After that, activate the "Smart Dimension" command (click) !
From this edge, click !
Press & hold "Shift" to select the outer line of this arc !
Then, click this "Arc/Radius" line !
Drag it like this ! Release the "Shift" ! Then click !
Input "2" and press "Enter" !
So the outer line of this arc with this edge have 2 mm gap.
Now, We can press "ESC" to end the "Smart Dimension" command !
And then, We can double click this "10" dimension (make sure to double click at the number text) !
We can change the dimension into "8" then press "Enter" !
Ok, so right now We already get a modification as We want.
After We get the "Fully Defined Sketch" like this, We can click "Exit Edit Sketch" !
Ok, then We can press "CTRL+7" for "Isometric" !
And We can hide this "Temporary Axis" again to make our view more better.
We can click the "Hide/Show Items" icon over here !
Then, We can click this "View Temporary Axis" icon !
Then, click outside the area !
So right here, the "temporary axis" was already hidden again.
And then, after We do some modification like this, We can click "Rebuild" over here !
Now, We want to do a modification again,
We want to make this back surface to be one surface (flat/touching) with this main back surface.
So, it will not hanging to the back side like this, but it will flat with this main back surface.
So, We can click the surface that We want to edit to find the feature that used to create this geometry, click !
Ok, so this face was created with the "Circular_Boss" feature.
Then, How We can put this face same with this main face ?
We can click its sketch first, We can click this "Sketch3" !
Look ! As We can see here, this "Sketch3" was created on this area.
Then, We can right click this "Sketch3" !
Then, click "Parent/Child" !
Ok, so the "Parents" of the "Sketch3" is "Circular_Plane, Base_Plate & Vertical_Plate".
For this "Circular_Plane" feature,
so this "Sketch3" was created on this "Circular_Plane".
Then, We can "Close" (click) !
Then, We can click this "Circular_Plane" !
Look ! This plane have "11 mm" distance from this main back surface.
But, We want to make the "Sketch3" placed directly on this main back surface.
So right here, We should to change the references "Plane" that used for create and place this "Sketch3".
For change or edit the plane that used for this "Sketch3",
We can right click the "Sketch3" !
Look ! There's "Edit Sketch" over here,
and beside it, there's "Edit Sketch Plane".
We can click outside this area first !
So, if We right click this feature !
We can find "Edit Feature & Edit Sketch" options over there.
Then, click outside the area !
Then, We can right click this "Sketch" !
We can find "Edit Sketch & Edit Sketch Plane" options over here.
So, right here We can select the "Edit Sketch Plane" for changing the references plane that We use for "Sketch3".
Now, click this "Edit Sketch Plane" !
So, right here the plane or sketch medias that used for place or create the "Sketch3" is this "Circular_Plane".
But, in this case We want to put out circle sketch before on this main back surface.
Now, We can remove this selected items first, right click at this field ! Then click "Clear Selections" !
Then, We should to select a new plane or any flat surfaces as a new references for this field.
We can click this surface !
So the the Circle sketch will be placed on this surface, not on the "Circular_Plane' anymore.
Then, We can click "Ok" !
And We can press "ESC" to clear these face selection !
Look ! After We change the plane references for that sketch, it was automatically flat with this back surface.
We can right click on this "Sketch3" !
Then, click "Parent/Child" !
In the "Parents" field, there's no more "Circular_Plane" as the "Parent" features for this sketch.
Now, We can "Close" (click) !
That's mean, We are not using this "Circular_Plane" anymore.
We can right click this "Circular_Plane" ! Then click "Parent/Child" !
This "Circular_Plane" was created from this "Base_Plate" feature and it didn't have any "Child" features anymore.
So, We can delete it. "Close" (click) !
Now, We can delete this "Circular_Plane" because We didn't use it anymore !
Right click this "Circular_Plane" !
Click "Delete" !
So, like this.
So, before We deleting the "Circular_Plane", We should to move the "Sketch3" reference plane on this surface first.
That's for, when We are deleting the "Circular_Plane", this "Circular_Boss" are not automatically deleted too.
And then, We can press "CTRL+7" !
We can click "Rebuild" !
Ok, after We get our model like this, We want to add the final step, applying some fillet/radius for this edges.
We can use the same fillet feature that We use to creating this radius to add a new radius for this edge.
We can click this radius face to know its feature !
The feature is "Circular_Fillet".
So, We can edit this feature, right click ! Then "Edit Feature" (click) !
For this "Items to fillet" field, We can add this edge, click !
And this edge too, click !
Also this one (click) !
Ok, so it was show a preview like this, We can click "Ok" !
Ok, so like this.
So, We can check at the bottom area of this geometry !
The cavity (shell) created only in this bottom area.
Then, press "CTRL+7" for "Isometric" !
So, right now We already get a model as We want.
Ok, so that's the way to do a modification of the model in the SolidWorks.
Now, We can click "Save" !
Ok, I think it enough for the lessons in this video.
If you want to give some inputs, suggestions or some comments,
please kindly to type at the comments field below !
Thank you !
Ok, thanks for watching this video.
And if you think this video could be benefits for you or for your friends,
thanks for shared this video !
and thanks for subscribing the "One Future Solution" channel !
And see you in the next video ! :)
-------------------------------------------
Best Indian Dresses for Girls Kids Party in Flipkart and amazon shopping online 840 - Duration: 0:38.
Indian Dresses for Girls Kids Party in Flipkart and amazon shopping online
-------------------------------------------
Ford Ka 1.2 Titanium X start/stop - Duration: 0:59. For more infomation >> Ford Ka 1.2 Titanium X start/stop - Duration: 0:59.
For more infomation >> Ford Ka 1.2 Titanium X start/stop - Duration: 0:59. -------------------------------------------
Suzuki Ignis 1.3-16V S-Limited - Duration: 0:59. For more infomation >> Suzuki Ignis 1.3-16V S-Limited - Duration: 0:59.
For more infomation >> Suzuki Ignis 1.3-16V S-Limited - Duration: 0:59. -------------------------------------------
Toyota Verso-S 1.3 VVT-i Aspiration CVT-Automaat 24..051 km - Duration: 0:56. For more infomation >> Toyota Verso-S 1.3 VVT-i Aspiration CVT-Automaat 24..051 km - Duration: 0:56.
For more infomation >> Toyota Verso-S 1.3 VVT-i Aspiration CVT-Automaat 24..051 km - Duration: 0:56. -------------------------------------------
Volkswagen Polo 1.4-16V Highline - Duration: 0:58. For more infomation >> Volkswagen Polo 1.4-16V Highline - Duration: 0:58.
For more infomation >> Volkswagen Polo 1.4-16V Highline - Duration: 0:58. -------------------------------------------
Dacia Sandero 1.2 Ambiance - Duration: 0:59. For more infomation >> Dacia Sandero 1.2 Ambiance - Duration: 0:59.
For more infomation >> Dacia Sandero 1.2 Ambiance - Duration: 0:59. -------------------------------------------
Nissan Pixo 1.0 Visia - Duration: 0:59. For more infomation >> Nissan Pixo 1.0 Visia - Duration: 0:59.
For more infomation >> Nissan Pixo 1.0 Visia - Duration: 0:59. -------------------------------------------
P.A.N.G. - Projet d'Alternatives pour de Nouvelles Gouvernances - Duration: 5:01. For more infomation >> P.A.N.G. - Projet d'Alternatives pour de Nouvelles Gouvernances - Duration: 5:01.
For more infomation >> P.A.N.G. - Projet d'Alternatives pour de Nouvelles Gouvernances - Duration: 5:01. -------------------------------------------
Bermuda Islands, The Caribbean - 3 D Nautical Chart by Latitude Kinsale - Duration: 1:22.
Welcome to Latitude Kinsale.
We make 3D nautical charts to commission.
Hi, I'm Bobby Nash the artist
and here's a recent commission.
If you've been searching for a one-of-a-kind
handmade gift come in and have a
look at our portfolio.
We can create any chart anywhere in the world.
Click on the screen to view the portfolio.
See you next time.
-------------------------------------------
Toyota Corolla Verso 2.2 D-4D LUNA / Trekhaak / Cruisecontrol - Duration: 0:56. For more infomation >> Toyota Corolla Verso 2.2 D-4D LUNA / Trekhaak / Cruisecontrol - Duration: 0:56.
For more infomation >> Toyota Corolla Verso 2.2 D-4D LUNA / Trekhaak / Cruisecontrol - Duration: 0:56. -------------------------------------------
American Tries READING DUTCH SIGNS in Amsterdam!! - Duration: 9:51.
Hey everyone, Dana here!
And right now I am in Amsterdam for the first ever Vidcon Europe.
Actually, the first ever VidCon outside of the U.S. anywhere.
And while I've been here in Amsterdam, I have seen some signs in Dutch, where I've thought, like,
hmmm I think that maybe I can read that sign or figure out what it says because of
my English and my German skills.
And the same with hearing people speak Dutch.
Sometimes I've thought, like, I think I heard a few words in there that I know.
So today we're gonna go to VidCon and play a little game that I like to call
What The Futch Is That Dutch?
Mr. German Man has found me a very tricky sign or two of them for my first attempt at
this game.
I have no idea.
Well, I see in this, in the yellow one, the word "weg."
W-E-G, like the German word "away."
This one, I don't know how to say this.
V-R-I-J-H...I don't...Vrrriihhh. No.
I don't know how to say this, and I have no idea what that could mean.
Okay, so in this sign I notice a few street names, and that I can tell because it seems
to be the same as in German: "Str." for street.
For "Strasse" in German or whatever it is in Dutch.
But that means street.
So there's two streets in there.
The first word we have "Kruising."
I think that's like the English word "cruising."
So maybe, ah, driving on that street is "aufgesloten."
I would say...afgesloten, afgesloten.
So maybe that's like, would be the German, "af" is like "ab," and "ge," you know so it's like,
it's saying what has happened to this street.
So maybe it's closed.
Perhaps that could be "afgesloten" is closed.
And bereikbaar...I'm thinking this B-A-A-R is like the German "bar."
I would say it's useable.
Like this other, the first street is closed.
Driving, "kruising," driving on the first street is closed.
But this other street is available.
Did I get it right?
I think I can really figure out a lot of the stuff here.
So "verboden" that would be like the German "verboten" I guess.
Not allowed. "Toegang." Maybe that's like toe in English.
So you're not allowed to go in.
Ah, I don't know what this means.
You're not allowed to go in.
Ah, "melden bij," so maybe that's like the German, so maybe you need to contact, ah,
I don't know what this is.
Maybe the landlord or something?
And then "betreden," so maybe "betreten."
"Terrein op eigen risico."
Okay so, you go in at your own risk.
I think I got it there.
So you're not allowed to go in...?
You have to contact something.
And then going in at your own risk.
That kind of confuses me.
You're not allowed to go in.
I guess you're not allowed to go in, but then you contact, then you're allowed to go in.
But still it's at your own risk.
I can help you. - Okay. "Voor onbevoegen." -Yeah? What is that, maybe?
"Bevogen." - Yeah. - "Befugt." - Okay, I still... -"Anbefugt." - I don't know that word in German. - German "anbefugt."
I don't know.
It's for, um, non-allowed people that have no right to be there.
Okay, so people who aren't allowed to be there are not allowed to be there.
People who are allowed to be there should contact - Maybe. - whoever this is.
But anyway, then you enter at your own risk. - Yes. - I think together we got it.
That gets a high five. Nice.
Alright, I think I've got this one even without the little pictures.
So I think it says "allen," or closest to that in Dutch pronunciation.
So everyone before the lines...um, you have...no.
I think I, no.
No, I don't think I got it.
I was gonna say you have to have...no actually I don't know what that would possibly mean.
Okay I go with "Alleen voor opladen elektrische voertuigen."
I think it's in German "Allein für, um, zum auf...alleine zum aufladen von elektrischen Fahrzeugen."
Oh. - The parking spaces here. - Yeah. - So, only for
charging electrical vehicles. - Okay. That makes sense.
"Denk aan onze kindern."
So I think that's "think about our kids."
You know, drive slowly.
So now I'm with Hilde. - Hi.
You're going to say a sentence for me, right? In Dutch. - Yes, yes.
And I'm gonna see if I can figure it out.
[Something in Dutch] - I heard YouTube in there.
And "Ik." I think that's something like "ich."
So that's like "I." Okay, one more time maybe.
[Something in Dutch] - I think I heard something about "film" at the end? - Uh-huh.
I'm filming a YouTube video! - No. - No. Ah, I don't know. Okay, I can't get it. What is it?
It's "I like to watch YouTube videos."
Say it one more time a little bit slower let's see if I can...- [Something in Dutch] - Okay.
Now I hear it. Like "kijk" is "like." Or no? - "Kijk" is "watch."
Oh, watch! You stumped me.
What's your name? - Roland. - Roland? - Yes.
Okay, and you're going to also give me a Dutch sentence. - I, yeah. - Okay. What is it?
[Something in Dutch] - Again? - [Something in Dutch]
I think, "I have to ask my mom." I heard "moeder."
Right, is that... - Yeah, yeah, yeah. - "mom"? And "vragen" is that like "fragen"?
Is that "to ask"? - Yeah. And what was the beginning part?
"Even." - "Even." Like, is that like "eben" in German? - Ah, yeah. - Like, right soon. Okay, what does it mean?
What did you say?
"I have to ask my mom," basically. - Hey, so I got it! - Yeah, you got it. - Cool!
I got one! - It's from a pretty well known Dutch song.
Oh really? - Yeah. - Okay, which song? - "Even Aan Mijn Moeder Vragen." - Okay.
Okay, so I found another person who speaks Dutch!
Yeah! - I'm with Catherine now.
And what is your channel?
What do you make videos about?
Uh, my channel name is Styling with Cath.
And, um, it's a mix, um, actually because I do beauty, fashion, also vlog a lot.
And I do some challenges, and I also give advice.
So it's a mix of everything.
And what Dutch sentence do you have for me?
Okay, it goes like this: [Something in Dutch] - Okay, so I think the first one was "hello."
Yeah. - And say the next one again. - [Something in Dutch] - What's up?
Yeah, it can be. But, yeah. - So what is it? What is it actually? - Um, how are you?
How are you? Okay.
Okay, so I don't think that sounded anything - No. - like German or English.
Okay, I have just come across this really awesome thing.
And it's got words written on it.
So first of all, I can already tell just by looking at this, it's just outside of a park
area and so I guess this is where people can put any things that they have found lost and
found items from in the park or around this area.
And, alright, let's try this.
"Vin...ah, vind je verloren voorwerp terug."
Or something like that.
But I definitely see one that I recognize.
"Verloren."
"Lost."
And that would make sense since this is clearly a place to put lost items.
What the rest of those words mean...I don't know.
I actually have no idea what "uitgezonderd" says.
I don't know, but I'm gonna put Mr. German Man on and maybe he can crack the code.
Okay, so, let's try it.
"Uitgezonderd."
I think that it, it...there's some clues here.
Um, I think this is a one-way street sign.
And there's a bicycle on it and a moped.
And "uitgezonderd," I would say in German "ausgesondert, ausgegrenzt."
So I would deduct from it that the bike and the moped are excluded from the rule of the
one-way street. So that they can go both ways. Am I right?
So my question for you is: Could you read these signs?
Do you know what they said or what the people that I talked to said?
And what language should I try next?
Please let me know in the comments below.
Thanks so much for watching.
I really hope that you enjoyed this video.
If you would like to make sure that you are notified of new videos that I put out, be
sure to click on the little bell down there.
And also a huge thank you to our patrons on Patreon, who help make these videos possible.
Thank you so much for your support.
If you would like to check out my Patreon page, you can find a link to that down in
the description box below.
Until next time, auf Wiedersehen!
Okay, it's recording.
I don't get what we're doing.
I don't want to take the sign out of the...
Okay. - Ready? - Yep.
-------------------------------------------
Is It Better to Advise More Plants or Less Junk? - Duration: 6:09. For more infomation >> Is It Better to Advise More Plants or Less Junk? - Duration: 6:09.
For more infomation >> Is It Better to Advise More Plants or Less Junk? - Duration: 6:09. -------------------------------------------
Réfugiés syriens : la clé de l'intégration? La communauté - Duration: 7:34. For more infomation >> Réfugiés syriens : la clé de l'intégration? La communauté - Duration: 7:34.
For more infomation >> Réfugiés syriens : la clé de l'intégration? La communauté - Duration: 7:34. -------------------------------------------
Hanami Cherry Blossom Picnic in Tokyo's Yoyogi Park - Duration: 11:41. For more infomation >> Hanami Cherry Blossom Picnic in Tokyo's Yoyogi Park - Duration: 11:41.
For more infomation >> Hanami Cherry Blossom Picnic in Tokyo's Yoyogi Park - Duration: 11:41. -------------------------------------------
TOP 10 BEST JUST DANCE GOLD MOVES! - Duration: 8:57.
So 3... 2...
I have a big forehead here, right?
Hey my luvs! Túlio's here!
And Magic Cucumber is here too!
And it seems Tina is also here now.
HEY MY LITTLE ONE <3
Tina, come here.
Where is it?
WHERE IS IT
Say "hi" to the people who are watching us,
BECAUSE THEY LOVES YOU <3
You love her, right guys?
Is my most beautiful little pirate girl in this world <3
She's just like a plush toy, guys.
She let you carry her any way you want.
GUYS! So,
What I came to do here today.
Ohhh it's true!
Look what I'm wearing today,
So sassy this little gorgeous Tee here!
Written "Dev Team Just Dance '2015' "
If you're wondering where did I get this T-shirt,
It will appear a card right now.
WOOOO *ADS FOR UBISOFT*
OHHH YES,
Today's Wednesday, right?
You guys may be wondering right now
Precisely screaming in the comments below:
BUT TULIO WHERES TODAYS JD GAMEPLAY VIDEO????
*I bet you guys do exactly this sound*
So, er...
Today's JD gameplay video is a lie.
The video doesn't exist.
No, but actually it really doesn't exist
There will be no JD gameplay today.
Because, there's a reason, because...
I'm planning to do a awesome gameplay next week,
I couldn't do it for this week.
Just Dance has this new thing now,
That they're releasing only new MULTIPLAYER songs!
And it messes me up!
Because I want to record those new songs fast,
So you guys can watch it already,
But it depends on the other girls of this channel,
But everyone here has a life out of YouTube, right guys.
It's very hard to gather everyone to record videos,
Even more to record Just Dance stuff,
Since it's not the focus of this channel anymore.
Right, Magic Cucumber?
BUT
I already got in touch with a sassy girl,
So we can record this gameplay video...
...for the next week.
*SPOILER NEXT GAMEPLAY youre welcome.*
Since Wednesday is our "Just Dance Day" here,
A Just Dance themed vlog is also a very good option!
You guys.... *tongue just tangled*
So...
This video is already 5min long omg
I bought to you guys, for today...
The:
The TOP 10 BEST Just Dance...
...Gold Moves! *most awesome title ever*
This list is based on what?
...based on me and Magic Cucumber.
Because it has no default standards. It's only...
Gold Moves that I think it's really cool,
And I decided to make a TOP 10 for you!
It doesn't mean they're the best ones for sure,
Even because I'm not the owner of the supreme truth.
Let's see, maybe you guys will agree with me on this list.
Let's get this very sassy list guys.
I made it 10 to 1,
But it doesn't really matter the order,
It just because we need a order so I can say them.
Number 10, 10!
Number 10- Asserejé! Guys,
This very sassy and classic song from Just Dance 4!
And here in Brazil,
We have this version made by... Rouge?
It was made by Rouge,
with the girls from the original song.
The Gold Move part, that both girls are
Together,
And one girl start doing this sassy fish move,
And after the other girl does it too,
Right after both girls does this very cool Gold Move
High School Musical jump style.
*burps*
I like this Gold Move a lot,
I love routines with more than 1 person,
I think they're very fun!
And this jump, right guys
Who doesn't like to jump in this HSM way, right?
Number 9- Boogie Wonderland
Guys, this one...
Why did I choose this one?
There's this part on the song,
That everyone is doing this line of love,
Then each one goes and send a very big sassy kiss,
For the public.
And guys,
I think this Gold Move is really fun,
Because is the Gold Move that you...
*kiss*
You make this kissy move, right?
Is the Gold Move of kiss, is the Gold Move of love.
You can also flirt indirectly,
If you're dancing to this song in front of your crush!
Right guys? Look,
*snap fingers*
Just gave you the tip!
In the next flashmobs,
In the next JD themed parties around the world,
*snaps fingers again im so sassy*
Dance Boogie Wonderland in front of your crush,
And in that Gold Move part, you does like this:
*Just taught you how to flirt using JD youre welcome*
And you give this little wink in the end.
WAAAA
Number 8!
Which one is number 8?
Number 8 is Spectronizer!
Actually,
I think the Gold Moves for this song are very boring.
But there's one in particular that I think it's fun,
Maybe that's why I put it on this list!
It's the Gold Move for the first coach, right?
That she does something like this:
*KAWAII TULIO IS THE MOST KAWAII THING YOULL SEE THIS WEEK*
Is the Gold Move of PEACE! Is so cute guys!
Don't judge me, I only...
I only picked this Gold Move because it's very cute.
Imagine this, you're there very...
You're giving the song a very,
Sassy Princess against Power Rangers,
And then, you have to do this:
Aw, it's very fun.
Number 7- Umbrella, With an umbrella version.
Guys, really.
Just the fact you get your umbrella and put behinds you,
And then you turn 90 degrees with your body,
then you make this sassy kick:
WOOO
Guys, is so cool.
Number...
...I got lost.
6?... it might be number 6.
Candy!
Candy in Just Dance 2014,
Like I said on this video,
I'm a big fan of multiplayer routines.
And this move on Candy,
That the girl lays on the dude,
Then she wides open her legs!
I think this Gold Move is very fun to do.
But only the female coach,
Because the male coach part...
Ow, poor thing.
Number 5- I've Had The Time of My Life
oh god what a huge title for a song.
From Just Dance 4,
Also a duet routine!
It's that very cool part,
Why is a very cool Gold Move?
Because you'll be dancing with your BFF very sassy,
I mean, you won't dance this song with your crush.
Will you? Because this...
This song.
Is way too romantic to dance with your crush.
and.... and....
*Túlio's making heavy math problems with your crush*
And that's all!
You dance this song with your BFF so you can mess up.
Not a problem with you want to dance this with your crush, tho.
You both can mess up the song together too.
What happens in this song?
Both coaches are getting distant from each other,
And they start doing this thing with their arms,
They are very distant and then they do this:
TCHAAA
Guys is so much fun.
This part,
You stare into your friend's eyes and you guys already know what to do, 3... 2...
"GO GIVE IT TO JESUS"
My glasses!
I like to call this Gold Move "Give it to Jesus*
Number...
4?
DYNAMITE!
No wait I lied!
It's Rasputin!
Number 4 is Rasputin!
Rasputin, dude, this song
Is one of my favorite songs
I love those crazy songs in Just Dance.
The end guys, is like this
*breathe heavily*
You get scr*wd the whole song,
You already gone to the floor and did that....
And to end the song,
You're totally destroyed, then you look at the screen
You see this Gold Move in the air.
You don't even think, you don't even look,
You just jump and lay on the floor, dead.
Guys is so... just kiddin', you don't die, you stay fine.
I mean, the jump itself is kinda lame,
But just the fact you got crazy in the whole song already,
You just see you need to jump and then you do it.
It's very fun, guys, let's face it.
Number 3! Dynamite, from Just Dance 3.
Dude,
This is one of my favorite quartet routines!
And when everybody get in the line,
With the hands in the air,
WEEEE
Then you follow the beat:
Then, along with the beat,
Each character goes to a different way,
Is very beautiful visually,
And is really cool to do it with your friends.
By the way, I have this...
Very old gameplay video for this song.
If anyone wants to see it...
There's only one problem on dancing this with Kinect,
Is kinda hard for everyone to get the gold moves.
But not impossible! We already did it!
Number 2...
I think I'm counting this all wrong.
I'm an Albatraoz, from Just Dance 2016.
This song, guys, geez
The Gold Move is the last move of the routine,
I think it's fantastic,
Because I'm also a fan
of moves that you need to get in the floor and stuff,
And its last Gold Move is a very creepy one,
That you lay on the floor and does something like:
Yep, pretty much like this, guys.
And Number 1,
I had to put this in Number 1 of the list.
What A Feeling! From Just Dance 2014.
I only like this song to be honest because...
No, I do really like this song.
But I like the routine,
Because of this Gold Move.
Is the last move of the song.
She jump and do an air split, which I simply love it.
By the way,
This is one of the songs I want to record again.
Because my first video of this song is just awful and stupid and ugly and odd.
and please DO NOT watch it.
geez only because I said that
everyone will search this video after watching this, right.
This was my TOP 10,
Coolest Gold Moves from Just Dance!
Now I want to know about YOU!
Say in the comments if you agree with me!
Also comment other Gold Moves you like!
Gold Moves that you think are the coolest,
If you liked this video, don't forget to leave that sassy like!
Your feedback is SUPER important to us!
And also please let us know,
If you want more TOP 10 videos here!
I don't know, TOP 10 routines, coaches...
If you're new here,
Every WEDNESDAY,
We post Just Dance videos!
Subscribe so you won't miss any videos!
And ALSO to help us reach 200K subscribers this year!
GEEZ this video is 20min long already
Guys, BYE! ~<3
-------------------------------------------
"Overcoming Spiritual Attack" - Time for Hope with Dr. Freda Crews - Duration: 28:31. For more infomation >> "Overcoming Spiritual Attack" - Time for Hope with Dr. Freda Crews - Duration: 28:31.
For more infomation >> "Overcoming Spiritual Attack" - Time for Hope with Dr. Freda Crews - Duration: 28:31. -------------------------------------------
Volkswagen Transporter C 2.0 D 180 pk Automaat luxe Dubbele Cabine full options - Duration: 0:59. For more infomation >> Volkswagen Transporter C 2.0 D 180 pk Automaat luxe Dubbele Cabine full options - Duration: 0:59.
For more infomation >> Volkswagen Transporter C 2.0 D 180 pk Automaat luxe Dubbele Cabine full options - Duration: 0:59. -------------------------------------------
BMW X3 3.0D HIGH EXECUTIVE 4x4 Leer 17inch Navigatie Automaat Leer - Duration: 1:03. For more infomation >> BMW X3 3.0D HIGH EXECUTIVE 4x4 Leer 17inch Navigatie Automaat Leer - Duration: 1:03.
For more infomation >> BMW X3 3.0D HIGH EXECUTIVE 4x4 Leer 17inch Navigatie Automaat Leer - Duration: 1:03. -------------------------------------------
Avoiding Cliches: The Forest Setting | by Mysteries of Writing - Duration: 6:10.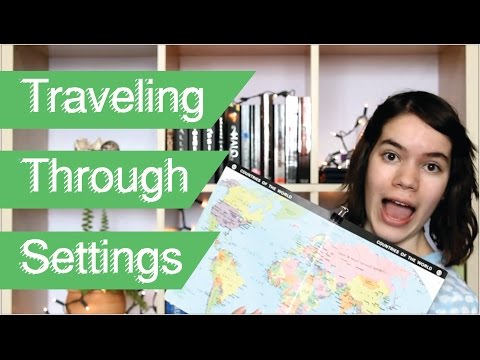
Hello hello I'm Chandra from Mysteries of Writing if
you're new to this channel don't forget to press that subscribe button as I post videos
about writing the writing process and all things writerly and bookish
So today I'm doing my weekly Wednesday avoiding clichés series and today we're talking
about forests and fantasy novels have you ever noticed how forests are always in a fantasy
novel there's a whole amount of different places ranging from land sea and from outer
space that that you could use Well that's why today we're going on a
little trip around the world to see some other beautiful and mysterious looking places around
the world so grab your sunhat grab your sunglasses and grab a coat and something warm because
it might get a little bit chilly as well so just a quick little disclaimer unfortunately
I won't be able to put any pictures of these places but I'll be linking all of them in
the description box down below because of copyright issues so yeah
So since I'm in South Africa right now our first stop is going to be at Bourke's Luck
Potholes in Mpumalanga *doo do do do doo*
They are found in the third largest river canyon in the world so this is a river canyon
that's Blyde River's Canyon formed by the phenomenon of river water swirling around
and eroding away at rocks so this can be quite a mystical kind of place if you want to use
it instead of forests there's a lot of rocks and water
Our next stop will still be local we're going to the Northern Cape and we're going
to pass Namaqualand during the flowering season of course I know it's still early but we're
going to pretend it's August or September ok
*doo do do do doo* So basically Namaqualand flowers during August
and September and there's beautiful fields of flowers and basically you can use a land
form where there's lots of flowers as well for fantasy that could be a really cool setting
as well I think Now we're going to travel a little bit more
north and straight into Namibia where you find Skeleton Coast
*doo do do do doo* This place is basically deserty land and I
think you find skeletons there's pictures of boats on there I don't know the imagery
is great it could be really good for some fantasy books so a little bit more north east
from Namibia we're going to hit the Maldives *doo do do do doo*
And there's this beautiful sea called The Sea of the Maldives this sea has plankton
I think it is that in the night they just glow and it looks like a starry sea so that
could also be a different setting for a fantasy novel
So we're still going to travel a little bit more north and into Croatia
*doo do do do doo* So in Croatia thy have the Plitvice Lakes
National Park and it's full of waterfalls and lakes and it's just so beautiful and
now let's just snap to winter and think about how that looks so I'll link both of
those in my description but it's so beautiful and it works in place of a forest because
well there's still trees So a little bit more north in Denmark The
Faroe Islands *doo do do do doo*
No I'm not so sure how all of this comes together but there's houses with grass over
their rooves and literally this could inspire a lot of ideas for a fantasy novel as well
instead of going back to say the medieval times we could think about lands that already
exist nowadays And now we're going to travel to the United
States of America in Utah *doo do do do doo*
Sorry if I said this wrong but it's also another canyon but it looks a little bit different
from the canyon that I mentioned in South Africa but it also could be a very cool spot
for a fantasy novel because there's all these rock formations and they just it looks
different you've got to look at the pictures it's amazing and now we're going to travel
down to South America *doo do do do doo*
We're going to find Mount Roraima in Venezuela and basically it's this beautiful mountain
it's a butte and it's got clouds around it or at least that's what it looks like
in the images and that's very inspiring for fantasy novel settings and I just thought
that could be an idea as well And now we're going to travel off to the
Philippines *doo do do do doo*
They have Bohol Island where you can find Chocolate Hills so now this one is a mystery
in itself because no one actually understands how it formed completely but it's a whole
bunch of dome shaped little hills that are literally all together they are covered in
green grass that turns brown like chocolate and that's where it gets its name from so
by the Philippines there are people who are still known as the sea nomads and I actually
got this idea from a blog that I'll also link here in the description box where she
was also talking about different sort of settings and she's mentioned a whole bunch of different
landforms as well so you can go check those out they're also a great idea but basically
it's like sea nomads and then if your story lends itself to it then you can have some
settings just like that And now we're going to go off to New Zealand
where we'll find Waitomo caves *doo do do do doo*
And basically it's similar to the Maldives thing but there's some beautiful images
of people in boats and they're traveling through lakes and basically above them the
tops of the caves look like if they've get little stars all over them so it's really
cool Well that's it for now that's just a few
ideas and just think about it if I could name a few places just imagine how many other land
formations there are out there that could be used instead of forests and they all have
some sort of magical idea to them and now by all means this doesn't mean you have
to stop the whole forest setting if your story has to have a forest and you really want to
do that then I'm no one to tell you not to so go ahead and do it so anyway I hope
this video was helpful I hope you enjoyed it and if you did please give this video a
like share it with your friends and don't forget to subscribe
-------------------------------------------
Wordt pepper spray gemaakt van pikante pepers? - Duration: 0:58. For more infomation >> Wordt pepper spray gemaakt van pikante pepers? - Duration: 0:58.
For more infomation >> Wordt pepper spray gemaakt van pikante pepers? - Duration: 0:58. -------------------------------------------
Volvo V60 1.6 T3 Momentum 1e Eig Navi/Clima/Bluetooth - Duration: 1:02. For more infomation >> Volvo V60 1.6 T3 Momentum 1e Eig Navi/Clima/Bluetooth - Duration: 1:02.
For more infomation >> Volvo V60 1.6 T3 Momentum 1e Eig Navi/Clima/Bluetooth - Duration: 1:02. -------------------------------------------
Congratulation from Former U.S. Ambassador John F.Tefft - Duration: 0:58.
"Gamarjoba!" my wife Mariella and I are
pleased to join our other ambassadors and
recognizing 25 years of diplomatic
relations between the United States and
Georgia
Mariella and I look back with fondness and
pride on the four years we spent in Georgia
from 2005 to 2009 we remember our
many Georgian friends who enriched our
lives so much. We remember traveling all
over your beautiful country and of
course we remember the wonderful
Georgia's ballet, the delicious Georgian
quisine. We are proud of the relationship,
which Georgia and the United States have forged
together over the past 25 years.
To all our friends in Georgia we say:
"Gilotsavt da nakhvamdis"!
-------------------------------------------
Best Indian Dresses for Girls Kids Party in Flipkart and amazon shopping online - Duration: 0:41.
Best Indian Dresses for Girls Kids Party in Flipkart and amazon shopping online
-------------------------------------------
DID THE U.S. KEEP SECRET INDIAN ARMY DATA LEAK TO CHINA? - Duration: 7:48. For more infomation >> DID THE U.S. KEEP SECRET INDIAN ARMY DATA LEAK TO CHINA? - Duration: 7:48.
For more infomation >> DID THE U.S. KEEP SECRET INDIAN ARMY DATA LEAK TO CHINA? - Duration: 7:48. -------------------------------------------
Best Indian Dresses for Girls Kids Party in Flipkart and amazon shopping online 840 - Duration: 0:38.
Indian Dresses for Girls Kids Party in Flipkart and amazon shopping online
No comments:
Post a Comment