Trennung auf Zeit oder das Aus einer Liebe im Turbo-Tempo? Noch immer wird gerätselt, warum es zwischen Pascal Kappés und Denise Temlitz so eskaliert ist
Vor einigen Tagen postete die ehemalige „Bachelor"-Teilnehmerin nämlich ein heftiges Trennungs-Statement in ihrer Instagram-Story
Darin hieß es: erzählte die 27-Jährige weinend. Doch kurze Zeit später wurde es wieder gelöscht
Denise ruderte zurück und machte deutlich: Sie liebt Pascal immer noch. Liebes-Comeback? Denise Temlitz will ihren Pascal zurück Was folgte, waren Instagram-Stories und Bilder nur "in solo"
Keine vertraute Pärchen-Zweisamkeit. Doch damit ist nun Schluss. Denn es scheint so, als stehen die Zeichen tatsächlich wieder auf Versöhnung, denn in ihrem neuesten Instagram-Posting richtete die Schwangere emotionale Worte an ihren Liebsten. schreibt Denise zu einem Pärchenfoto aus Tagen, wo noch alles gut war. Während sich Denise nach ihrem öffentlichen Gefühlsausbruch zu Hause, in Berlin, aufhält, befindet sich Pascal in seiner Heimat im Saarland
Für die werdende Mutter offensichtlich, trotz Beziehungs-Chaos, ein nicht auszuhaltender Zustand. „Ich liebe dich und mein Herz dich noch mehr" Auch wenn die zwei aktuell eine Beziehungspause haben, sieht Denise noch Hoffnung für ihr junges Eheglück und schreibt weiter: „Im Leben gibt es immer mal harte und vor allem schlimme Zeiten
Aber wir wären doch kein #teamkappi, wenn wir nicht kämpfen würden bis zur letzten Sekunde! Schatz, egal was für Fehler 'wir' gemacht haben
Liebe bedeutet harte Arbeit, das haben wir beide schon einmal festgestellt". Sie vermisst ihren Pascal und schließt ihren gefühlvollen Post mit den Worten „Ich liebe dich und mein Herz dich noch mehr. Ich wollte, dass du das weißt" ab. Glaubst du, dass Denise und Pascal wieder zusammenkommen werden? Stimme unten ab! Like OK! bei Facebook und verpasse keine Star-News
For more infomation >> ✅ Was ist zwischen Denise Temlitz und Pascal Kappés passiert? Denn es scheint so dramatisch gewesen - Duration: 2:13.-------------------------------------------
Mattarella l'Europa ed il governo italiano - Duration: 6:21. For more infomation >> Mattarella l'Europa ed il governo italiano - Duration: 6:21.
For more infomation >> Mattarella l'Europa ed il governo italiano - Duration: 6:21. -------------------------------------------
Back to Her Roots For more infomation >> Back to Her Roots
For more infomation >> Back to Her Roots-------------------------------------------
Suzuki S-Cross 1.6 Exclusive Clima/Cruise/Trekhaak - Duration: 1:06. For more infomation >> Suzuki S-Cross 1.6 Exclusive Clima/Cruise/Trekhaak - Duration: 1:06.
For more infomation >> Suzuki S-Cross 1.6 Exclusive Clima/Cruise/Trekhaak - Duration: 1:06. -------------------------------------------
Suzuki S-Cross 1.6 Diesel Exclusive/Navigatie - Duration: 1:09. For more infomation >> Suzuki S-Cross 1.6 Diesel Exclusive/Navigatie - Duration: 1:09.
For more infomation >> Suzuki S-Cross 1.6 Diesel Exclusive/Navigatie - Duration: 1:09. -------------------------------------------
Audi A3 Cabriolet 2.0 TFSI quattro S-line aut EXTREEM VOL!Virtual cockpit/2x s line/sport comfortsto - Duration: 1:13. For more infomation >> Audi A3 Cabriolet 2.0 TFSI quattro S-line aut EXTREEM VOL!Virtual cockpit/2x s line/sport comfortsto - Duration: 1:13.
For more infomation >> Audi A3 Cabriolet 2.0 TFSI quattro S-line aut EXTREEM VOL!Virtual cockpit/2x s line/sport comfortsto - Duration: 1:13. -------------------------------------------
Audi Q5 3.0 TDI QUATTRO PROLINE S PANO / B&O EXPORTPRICE € 18.495,- - Duration: 1:06. For more infomation >> Audi Q5 3.0 TDI QUATTRO PROLINE S PANO / B&O EXPORTPRICE € 18.495,- - Duration: 1:06.
For more infomation >> Audi Q5 3.0 TDI QUATTRO PROLINE S PANO / B&O EXPORTPRICE € 18.495,- - Duration: 1:06. -------------------------------------------
Suzuki S-Cross 1.6 BUSINESS EDITION PRO Navi | Clima | Trekhaak - Duration: 0:54. For more infomation >> Suzuki S-Cross 1.6 BUSINESS EDITION PRO Navi | Clima | Trekhaak - Duration: 0:54.
For more infomation >> Suzuki S-Cross 1.6 BUSINESS EDITION PRO Navi | Clima | Trekhaak - Duration: 0:54. -------------------------------------------
Lyon: Deux autres immeubles s'effondrent route de Vienne, un secteur maudit ? - Duration: 2:49. For more infomation >> Lyon: Deux autres immeubles s'effondrent route de Vienne, un secteur maudit ? - Duration: 2:49.
For more infomation >> Lyon: Deux autres immeubles s'effondrent route de Vienne, un secteur maudit ? - Duration: 2:49. -------------------------------------------
Audi A5 Sportback 1.8 TFSI 170pk PRO LINE S, Navi, Xenon Led, ROTOR, ECC - Duration: 1:12. For more infomation >> Audi A5 Sportback 1.8 TFSI 170pk PRO LINE S, Navi, Xenon Led, ROTOR, ECC - Duration: 1:12.
For more infomation >> Audi A5 Sportback 1.8 TFSI 170pk PRO LINE S, Navi, Xenon Led, ROTOR, ECC - Duration: 1:12. -------------------------------------------
Toyota Verso-S 1.3 VVT-i Aspiration Automaat - Duration: 1:07. For more infomation >> Toyota Verso-S 1.3 VVT-i Aspiration Automaat - Duration: 1:07.
For more infomation >> Toyota Verso-S 1.3 VVT-i Aspiration Automaat - Duration: 1:07. -------------------------------------------
Max Pacioretty répond aux questions recherchées sur lui - Duration: 1:30.
Is Max Pacioretty...
Italian?
Yeah, I'm Italian.
My grandfather came from northern Italy, outside of Milan.
He changed our last name, the spelling of it.
When he came to the US, it used to be spelled with two Cs and an I.
I think that's why people get confused.
Another one?
What does Max Pacioretty...
use as his stick?
I use a Warrior, and have for a couple of years.
How is Max Pacioretty...
pronounced?
I just said it, "Pacioretty".
What is Max Pacioretty's...
nickname?
Patch.
Patches. Or Pac-Man.
Good?
[There's one more] Oh.
Where did Max Pacioretty...
go to high school?
I actually went to three high schools.
I went to New Canaan high school. I went to Taft, a prep school.
And then I went to North High in Sioux City, Iowa.
-------------------------------------------
Mercedes-Benz S-Klasse Coupé 500 4-MATIC AMG Styling Rijassistentiepakket plus - Duration: 1:10. For more infomation >> Mercedes-Benz S-Klasse Coupé 500 4-MATIC AMG Styling Rijassistentiepakket plus - Duration: 1:10.
For more infomation >> Mercedes-Benz S-Klasse Coupé 500 4-MATIC AMG Styling Rijassistentiepakket plus - Duration: 1:10. -------------------------------------------
Últimas notícia de hoje : EDITORIAL DA FOLHA: TEMER É UM CADÁVER ENTRONADO - Duration: 2:53. For more infomation >> Últimas notícia de hoje : EDITORIAL DA FOLHA: TEMER É UM CADÁVER ENTRONADO - Duration: 2:53.
For more infomation >> Últimas notícia de hoje : EDITORIAL DA FOLHA: TEMER É UM CADÁVER ENTRONADO - Duration: 2:53. -------------------------------------------
Gamer's Lair - Total Respawn Ep0 | Battlestation Operational - Duration: 6:19.
Battlestation operational
Hey guys Gideon here you might be wondering why I'm
playing games at work. Well working on AORUS is great we're allowed to play
games whenever we want
yes
yes
So sometimes I'll play games here but it's pretty basic I really want to get
in the zone I'll go to my secret gaming corner
Oh my god look at all these battlestations I've been doing research all day and I think
I might have found the right battle.... Hey.. what are you doing and who are you talking to? Talking to my fans
You mean all 10 of them? Look I've been doing research all day on my top little
secret project I'm gonna build a gaming corner
What? where Let me show you let's go Surprise! whoa I can't believe youI've been gaming in
the storage room this whole time. I mean you can't really game out there like
everyone's working and they're like you know yeah it's yeah I know it's
small but it's my little gamers paradise
it is very little
sigh...
Have you thought about clearing these junks out making more space? Have you ask the boss about this?
The boss thinks it's a great idea yeah as long as we stick to the budget we can
do whatever we want. Yes we well I think I'm gonna need your help and we can also
make a vlog while we do it.
Ready ? Let's go
Hey Jen what do you think?
I'm trying to decide between these two desks but I can't really pick one this one looks
good but then this one also looks good these are a bit expensive plus shipping
it's gonna be really expensive so I think you should check out this
something like this you know it's a lot cheaper it does work and you can
focus your budget on hardware. Hey not a bad idea and this is actually really
close by I'll go check it out
Are you done? yes oh my gosh okay
I'm so excited let me see A are you ready?
Are you sure? yes open the door oh my god
With two screens you can play and livestream at the same time plus with
the flexible mount you can adjust the screen to your own preferences
That's right we can also swap to an L best setup with more space I can even put a
laptop and a big TV on the side now I can really get in the zone when I game
now I can spend the rest of the budget on the latest hardware such as the
intel i7 CPU and the CPU 70 motherboard
whats that that oh definitely got to show you that
This really feels like a battle station
Check out the lights you can change all the colors also we have this mini-fridge on the side
so you can have all your energy drinks with an arm's reach oh my god
it's like four times faster all the graphics are super high you can
see everything right out of the tiniest detail
Hey Gideon so uh this is a really nice layout you have here yeah I know I was
wondering if you'd be up for another challenge anytime soon yeah well I have
a friend who is a live streamer and a youtuber and she would really love a
makeover like this so would you be interested yeah I'm like a pretty busy guy
you know so oh well I guess I'll just have to tell her and her a hundred
thousand fans that you said no you say oh just you know her and her a hundred
thousand subscribers on YouTube but if you okay I guess you were kind of a big
help of all this stuff so I could return the favor and help your friend yes
that's great oh my gosh Im going to tell her so who is she oh well you know I told you she is a
youTuber and you know the space is really simple it's really easy
you're gonna enjoy yourself yeah it'll be fun it'll be fun don't worry about it
why would I worry about it no I'm just saying there should be nothing to worry
about yeah okay always
You know what After seeing his work i think you really need his help
Hes done an amazing job
-------------------------------------------
Sérum vitaminé anti-âge un puissant remède maison peut rajeunir de 20 ans n'importe quelle partie - Duration: 6:16. For more infomation >> Sérum vitaminé anti-âge un puissant remède maison peut rajeunir de 20 ans n'importe quelle partie - Duration: 6:16.
For more infomation >> Sérum vitaminé anti-âge un puissant remède maison peut rajeunir de 20 ans n'importe quelle partie - Duration: 6:16. -------------------------------------------
Danse avec les stars 9: une animatrice emblématique aurait refusé la proposition ! - Duration: 2:56. For more infomation >> Danse avec les stars 9: une animatrice emblématique aurait refusé la proposition ! - Duration: 2:56.
For more infomation >> Danse avec les stars 9: une animatrice emblématique aurait refusé la proposition ! - Duration: 2:56. -------------------------------------------
Audi A3 Sportback 1.2 TFSI Aut. S-Tronic Pro Line (Navi/BlueTooth) - Duration: 1:08. For more infomation >> Audi A3 Sportback 1.2 TFSI Aut. S-Tronic Pro Line (Navi/BlueTooth) - Duration: 1:08.
For more infomation >> Audi A3 Sportback 1.2 TFSI Aut. S-Tronic Pro Line (Navi/BlueTooth) - Duration: 1:08. -------------------------------------------
Kendall Jenner en couple avec une star du basket : qui est l'heureux élu ? - Duration: 2:36. For more infomation >> Kendall Jenner en couple avec une star du basket : qui est l'heureux élu ? - Duration: 2:36.
For more infomation >> Kendall Jenner en couple avec une star du basket : qui est l'heureux élu ? - Duration: 2:36. -------------------------------------------
✅ Pořádnou parádu nemusí dělat jenom luxusní a drahé oblečení. Důkazem je toho vévodkyně Kate, která - Duration: 1:11.
Krásné róby s extra vyšíváním nebo drahým kamením? Vůbec! Vévodkyně vyrazila na rodinnou akci v Norfolku v šatech od značky Zara, které dle tn
cz vyjdou na 1299 českých korun. Oděv si nemusíte objednávat přes internet, stačí, když zavítáte do »zaráckých« obchodů tady v Česku
Paráda, že?! Vypadat jako krásná manželka prince Williama, mohou nyní i dámy, které nemají peníze na to, utrácet tisíce či statisíce za prestižní módní značky
Pokud vám tedy modré šaty volného střihu s výšivkami padly do oka, můžete vyrazit na nákupy
-------------------------------------------
[Official] Desperado ♠ Original Song by Pablo - Duration: 3:17. For more infomation >> [Official] Desperado ♠ Original Song by Pablo - Duration: 3:17.
For more infomation >> [Official] Desperado ♠ Original Song by Pablo - Duration: 3:17. -------------------------------------------
Pokemon Let's Go Pikachu! & Let's go Eevee! - Analisis del Trailer - Duration: 4:03. For more infomation >> Pokemon Let's Go Pikachu! & Let's go Eevee! - Analisis del Trailer - Duration: 4:03.
For more infomation >> Pokemon Let's Go Pikachu! & Let's go Eevee! - Analisis del Trailer - Duration: 4:03. -------------------------------------------
BFL Construction, 700 E Broadway Blvd to McDonald's, 1187 W Irvington Rd, Tucson, Arizona GOPR5872 - Duration: 26:05.
700 E Broadway Boulevard
BFL Construction Company
Tucson Access Center, TAC
Arizona Kidney Disease & Hypertension Center, AKDHC
Broadway Blvd
N Euclid Avenue
Del Taco
Greyhound
Greyhound Package Express, 801 E 12th St, Tucson, AZ 85719 greyhound.com (214) 849-8966
Sun West Container Co, 1070 S Mill St, Tucson, AZ 85719 sunwestcontainer.com (520) 623-1516
Kerr Masonry, Tucson, AZ, 296-1050
Feel Real Cleaner
Park Rd
22nd Street
Indy Muffler Pit
FX Tactical
Off the Wall Furniture Solutions, www.offthewallfurniture.com
Alum. Cans & Metal
Child-Parent Center - Head Start, 602 E 22nd St, Tucson, AZ 85713 childparentcenters.org (520) 623-8680
La Buena Tortillera, 234 E 22nd St, Tucson, Arizona (520) 624-1796
Menny's
6th Ave & 22nd St
Santa Cruz Catholic Church, 1220 S 6th Ave, Tucson, AZ 85713 (520) 623-3833
Santa Cruz Catholic School, 29 W 22nd St, Tucson, AZ 85713 santacruzschool.org (520) 624-2093
Arizona Cabinet & Countertop Co.
Circle K
Freeway 600 W
Freeway 700 W
I-10 East, I-19 South
Julian Wash
U.S. Customs & Border Protection, Border Patrol Truck
Overhead Pedestrian Crosswalk
Black Transformer Mustang Fastback
JohnJay&Rich 93.7 KRQ Tucson iHeart Radio
Landing Center Drive
Shell
Kay Jewelers
McDonald's Drive-Thru
play place
-------------------------------------------
LEGO Friends - Heartlake Cit... For more infomation >> LEGO Friends - Heartlake Cit...
For more infomation >> LEGO Friends - Heartlake Cit...-------------------------------------------
Citroën Berlingo 1.9 D 800 MARGE - Duration: 0:51. For more infomation >> Citroën Berlingo 1.9 D 800 MARGE - Duration: 0:51.
For more infomation >> Citroën Berlingo 1.9 D 800 MARGE - Duration: 0:51. -------------------------------------------
Toyota Corolla 2.0 D TERRA , Sedan, Diesel, Airco - Duration: 0:42. For more infomation >> Toyota Corolla 2.0 D TERRA , Sedan, Diesel, Airco - Duration: 0:42.
For more infomation >> Toyota Corolla 2.0 D TERRA , Sedan, Diesel, Airco - Duration: 0:42. -------------------------------------------
Portefeuille mobile : une manière d'accéder à vos garanties d'assurance collective de Manuvie - Duration: 1:24. For more infomation >> Portefeuille mobile : une manière d'accéder à vos garanties d'assurance collective de Manuvie - Duration: 1:24.
For more infomation >> Portefeuille mobile : une manière d'accéder à vos garanties d'assurance collective de Manuvie - Duration: 1:24. -------------------------------------------
Dバックス平野、11戦連続無失点 防御率1.85、チーム連勝で10ホールド目 - Duration: 2:26. For more infomation >> Dバックス平野、11戦連続無失点 防御率1.85、チーム連勝で10ホールド目 - Duration: 2:26.
For more infomation >> Dバックス平野、11戦連続無失点 防御率1.85、チーム連勝で10ホールド目 - Duration: 2:26. -------------------------------------------
Which is Worse For You: Sugar or Fat? - Duration: 13:29.
[♪ INTRO]
We've all heard for decades about how terrible fat is for us, especially saturated fat.
In the 1970s and 80s, everyone was explicitly told to cut down on foods like butter, cheese,
and beef, to avoid heart attacks and strokes.
But now, apparently, they're ok?
Or good for you?
Or… something?
And it's sugar that's bad!
Sugar's what's killing us!
If we just cut sugar from our diets, we could rid the world of not only heart disease, but
also obesity, diabetes, and even cancer!
The change in attitude might seem extreme, but the case against sugar has been building
for decades, while the one against saturated fat has been weakening.
And yet, though we all love a good villain, when it comes to the health effects of your
diet, things are rarely that simple.
Today, we're taking a look back at the complex history of nutrition science to try to understand
how saturated fat became public enemy number one.
And how, when doctors zeroed in on fat, they overlooked the damaging effects of sugar.
But that doesn't mean it should be the new saturated fat, or that fat is entirely exonerated.
And while there still isn't an easy answer as to what diet is best for losing weight
or preventing heart disease, cutting down on things like saturated fats and refined
sugar is probably a good start.
Back in the late 1940s, Ancel Keys, a physiologist at the University of Minnesota was puzzled
by the fact that American businessmen seemed to be dying at an alarming rate from heart attacks.
These middle-aged men made more than enough money to to afford quality food.
So why were they the ones keeling over?
He hit upon an idea, often called called the diet-heart hypothesis, that would forever
alter 20th century food habits.
That's the notion that the amount of fat you eat, specifically saturated fats—the
ones where the fatty carbon chains are all connected by single bonds, and therefore maxxed
out, or saturated, with hydrogens—leads to high levels of fats in your blood, which
then glom onto the walls of your blood vessels to cause coronary artery disease.
It's kind of like how pouring too much bacon fat down your drain can clog your pipes.
Keys was especially concerned about blood levels of the fat cholesterol because it's
found in the fatty build ups in blood vessels.
So he did a few small studies to test his idea, and then decided to go big or go home.
In the Seven Countries Study, he and his colleagues looked for correlations between diet and coronary
artery disease in about 13,000 middle-aged men in the U.S., Japan, Finland, Yugoslavia,
Italy, Greece, and the Netherlands.
By 1970, the early results were in, and total dietary fat didn't seem to matter.
But the groups of men with the highest average saturated fat intake tended to die more often
from heart attacks,
and across the globe, blood cholesterol levels correlated with saturated fat consumption.
Another large epidemiological study, the Framingham Heart Study, further supported a link between
blood cholesterol and the risk of heart disease.
These studies showed robust correlations, but they still were just that: correlations.
Many people, though, assumed that these results meant that reducing fat intake would protect
people against coronary artery disease—which is not something a correlational study can actually show.
A handful of researchers did try to do randomized controlled trials—the gold standard for
testing medical interventions—to see if low saturated fat or low cholesterol diets
actually helped prevent heart attacks and deaths, as the hypothesis predicted.
But nutrition trials are notoriously difficult.
Some of the results suggested lowering saturated fat could help, but most were small studies
and they were hard to interpret.
And each one used a slightly different diet, replacing in the saturated fat calories with
different things.
So, by the late '70s, there was still no conclusive proof that reducing saturated fats
could actually protect hearts.
But that hadn't stopped the diet-heart hypothesis from becoming mainstream—it seemed to fit
most of the available data.
And many experts felt the danger of cardiovascular disease was too high not to recommend some
some change in what Americans were eating.
So in 1977, the US Senate Select Committee on Nutrition and Human Needs released its
new dietary goals, telling Americans to get just 30% of their calories from fat — down
from 40% — and to limit the saturated fat to 10% of the total.
The guidelines also suggested reducing dietary cholesterol and refined sugar, and increasing
complex carbohydrates, but those weren't really talked about as much.
Other countries followed suit, so soon, pretty much everyone was told to shun butter for
margarine, and supermarket shelves were quickly stocked with "low fat" options.
But from the beginning, critics questioned those recommendations, pointing out that the
specific diet now being championed had never been tested in a trial.
And some suspected refined sugar was a bigger problem.
In fact, the Seven Countries Study also showed a strong correlation between the consumption
of sugar and heart attacks, but this finding wasn't given much additional study because
it looked like saturated fat was the better predictor.
And it wasn't until this century that we learned the sugar industry helped ensure its
product was overlooked.
For example, in 1967, they paid three Harvard public health researchers what would now be
about $50,000 to write a review article in The New England Journal of Medicine —a highly
influential journal—that highlighted the role of fat and downplayed any involvement of sugar.
But twenty years later, after a half century of fat-hating, the tide began to slowly turn
toward against them, both in the lab and at home.
Not only had research not found conclusive proof that saturated fats were the problem,
new analyses of the collective past studies showed that the link between saturated fats
and heart disease was much weaker than previously assumed.
And new observational studies were finding that quickly digestible carbohydrates and
added sugars were independently associated with an increased risk of heart disease.
Also, the whole idea that "cholesterol" was bad turned out to be much more complicated,
undermining part of the premise for why fat was supposed to be so evil.
To their credit, researchers in the '60s and '70s had a vague sense that the type
of cholesterol mattered.
But they didn't fully understand how cholesterol moves in our blood, including the roles of
the different lipoproteins that ferry it around.
When doctors look for "cholesterol" levels in blood now, they tend to look at triglycerides—the
total amount of fat—as well as the total amount of cholesterol.
They also look at whether that cholesterol is being shuttled by low-density lipoproteins
or LDL, the so-called 'bad' cholesterol, and high density lipoproteins or HDL, the
'good' cholesterol.
High LDL is a risk factor for heart disease, but having more HDL is usually considered
good, though researchers are still trying to understand the different sizes and subtypes
of each and how they help or harm.
The problem is, foods that are high in saturated fat can raise both HDL and LDL, so they might
seem more harmful if you just focus on total cholesterol or LDL.
So as a new century began, people started rethinking the war on fat, especially since
the advice to lower fat intake wasn't helping people stay healthy.
By the early 2000s, low-fat diets didn't seem to be doing squat for most people.
Obesity and diabetes — both of which are risk factors for heart disease — had skyrocketed.
And that might be because, while lots of people embraced low-fat foods, they had opted for
reduced fat snack cakes or cereal loaded with sugar or other carbs instead of healthier
things like fresh fruits and veggies.
So a different diet—the low-carb, high-fat Atkins diet—became all the rage, and it
did seem to help people lose weight.
Scientists started to pay attention to it, too, and their initial results were promising.
In short-term trials of 6 months or so, people lost a modest amount of weight and tended
to slightly lower triglycerides while boosting HDL.
Diets high in sugar and refined carbs, on the other hand, tended to do the opposite,
raising triglyceride levels and bad LDL cholesterol, while lowering good HDL.
And in both animals and people, excess sugar was linked to elevated blood pressure—another
risk factor for heart disease.
The weight of the evidence against sugar over the past twenty years in particular has tipped
the scales, and now, you've probably heard all about how sugar is the worst thing ever.
It sure is an easy target; since sugar provides no nutrients other than calories, it's hard
to defend.
You certainly don't need refined sugar to stay alive.
And that's led a lot of people to call it 'toxic' and blame almost anything on it,
even diseases with strong genetic links, like inflammatory bowel disease or cancer.
But careful review of the science suggests that's taking the backlash a little too far.
While most of us are likely eating too much added sugar, no one really knows how much
is too much.
And connections to diseases, even ones that seem clear-cut, are not always so straightforward.
Scientists don't actually know whether eating sugar can cause diabetes, for example.
Eating too much sugar can certainly lead to weight gain and obesity, which is one of the
biggest risk factors for the disease.
But different people break down and use sugars differently, and so right now many experts
think sugar consumption itself isn't causing diabetes—complications from being overweight are.
Which is also likely the case for heart disease and other aspects of health.
We know that high cholesterol in the blood, specifically LDL, is a risk factor for heart
disease, but so is high blood pressure and obesity.
How food fits into all of that isn't simple, since dietary fat and sugar both affect some
risk factors.
Other habits matter, too, like whether you exercise or smoke.
And researchers are still trying to understand what sugar actually does to the body.
Quote "sugar" comes in various forms, the relative merits or demerits of which scientists
are still debating.
And the same can be said of quote "fat."
If you ask a cardiologist today about whether saturated fat is bad for you, you may get
a surprising answer: it depends.
That's because whether or not saturated fat increases cardiovascular disease in any
given study seems to change depending on the exact type of fat being studied, what the
source is, and what it's replaced with if it's removed from the diet.
The extent to which sugar and saturated fat are to blame for heart disease, or pretty
much any disease, is still being heavily debated by researchers.
At the end of the day, though, you still have to eat, and all of this doesn't really give
us a satisfying answer as to what your diet should look like.
And I hate to tell you this, but head-to-head tests of low-fat and low-carb diets haven't
identified a clear winner.
While low-carb diets seem to be a teensy bit better in the short term, when scientists
study people for longer, the difference declines.
Low-carb diets seem to lead to slightly higher increases in good cholesterol and bigger drops
in triglycerides, but the two diets perform about the same for other heart disease markers.
And neither is terribly effective for people trying to lose weight.
Typical weight loss after a year is barely over 5 kg.
But you can always find individuals who respond really well, dropping like 30 kg, and those
who gain weight while on the diet.
This has led some researchers to think that maybe certain people, either because of genetics
or metabolic reasons, do better on a low-carb diet, while others benefit more from a low-fat
regimen.
One especially attractive idea is that people who already are a little insulin resistant—a
huge risk factor for type two diabetes—would probably fare better with fewer carbs and
more fat.
But even this more nuanced approach doesn't seem to hold water.
In a 2018 study of about 600 people, assigning diets based on genes or insulin levels didn't
help.
Everybody did about the same after one year, regardless of whether they went low-fat or
low-carb.
Scientists are still hoping to find other markers, like those related to the microbiome,
or how much certain genes are expressed, that could determine what diet is best for you.
But for now, what we're left with is a bit of a draw.
There are some things that can be gleaned from this big, nutritional mess, though.
In general, doctors still recommend cutting down on saturated fats, but it's important
to pay attention to what you eat instead.
Swapping out saturated fats for unsaturated ones, like those found in nuts, is usually beneficial.
That is also often true if you exchange the fat for whole grains, but not if you sub in
other carbs, like sugar.
And it probably wouldn't hurt to cut down on refined sugar in general, too.
But if we've learned anything from nutrition history, it's that a blanket prohibition
on any one thing isn't likely to be the answer.
Sugar vs. fat is a false dichotomy, and when you think about it, that makes complete sense.
Of course too much fat is a bad idea.
And so is too much sugar.
But just as eating the occasional sweet is not going to give you cancer, and the occasional
steak isn't going to give you a heart attack.
Thanks for watching this episode of SciShow, which is produced by Complexly.
If you want to watch other awesome Complexly videos about nutrition and health research,
you might want to go check out Dr. Aaron Carroll over at Healthcare Triage.
[♪ OUTRO ]
-------------------------------------------
How I'm Painting Simple Landscapes (At The Moment) · Gouache Landscape Painting in Sketchbook - Duration: 2:57.
Hello my loves, welcome back.
Today I'm showing the process of two quick, simplified landscape paintings.
I feel like I've come a long way with my process since I started doing these so I thought
I'd share my current approach.
I'm working with a mixing colours set of Holbein Acryla Gouache, it's my go-to at
the moment for not overcomplicating things, giving me a cohesive colour scheme and being
able to mix up all the colour combo's I might want as well as just giving me a lot
of freedom with texture, layering and blending.
I'm working on Strathmore toned paper in my DIY sketchbook, all important links will
be below, and I've masked off the edges of the page with just plain washi tape.
For references, I've used a royalty-free website that I'll have linked below as well.
I'm taking a much more relaxed approach to these paintings now, I think a lot of the
ease of it has come from doing them regularly, getting into a routine almost, figuring out
what works and what doesn't until it almost comes naturally.
If you compare the first couple of videos I did doing similar paintings to this, I think
you can really see an improvement from then until now, and that really just comes from
keeping at it and gradually getting the hang of it.
There's no secret or real tips or tricks I can give to help you shortcut your way to
better landscapes, it's just a case of sticking it out through the bad ones until you start
making some progress.
I've tried all sorts of things with my landscape paintings from underpainting the values in
first to working my way from the darkest colours to the light, and sometimes I still do that,
but honestly, when it's just a fun and casual practice like this in my sketchbook, I'll
either just start in the background of the painting and layer my way to the foreground
or just work from wherever I'm drawn to first and fit the painting around that.
I don't sketch anything in, I'm not aiming for complete accuracy, just a sense of what's
going on.
One thing that makes a real difference in these paintings for me is the final addition
of details.
Its crazy to see how what can initially just look like a jumbled mush of colours can really
come together with just a few white dots to suggest waves on water or light hitting leaves
on trees.
If you think you've gone a bit too simple in your painting and it's reading more like
a jumbled mess of colours and shapes, try getting a little detail brush and painting
in just a few hints of branches and leaves on trees or pebbles on a stony path, a couple
of blades of grass standing out in the light, anything like that.
Don't go overboard with it, see how few details you can use to really give the impression
of what's there.
I won't be able to respond to your comments right away as I'm currently on a short break
but I will try to come and catch up when I'm back.
Thanks so much for watching, I will see you next week for the next video.
Bye!
-------------------------------------------
People Who Fought to Survive! - Duration: 11:01.
Here are animals with the best jobs ever!
10 - Chief Mouser Chief Mouser to the Cabinet Office is the
title of the official resident cat of the Prime Minister of the UK at 10 Downing Street.
Only four cats, Humphrey, Sybil, Larry and Freya, have ever been given the title officially.
Other cats were given this title affectionately, usually by the British press.
These cats don't necessarily belong to the Prime Minister in residence.
The cat with the longest known tenure at Downing Street is Wilberforce, who served for thirteen
years under Edward Heath, Harold Wilson, Jim Callaghan, and Margaret Thatcher!
Obviously, the Chief Mouser's main job is to actually be able to earn its keep, and
that's making sure there's no mouse or rat around!
Back in January 2011, rats were seen on Downing Street, but there wasn't an incumbent Chief
Mouser at that time.
And that's how incumbent Chief Mouser Larry, got to have his job, as he was brought in
to address the issue!
Definitely not a bad gig for a cat in order to live at a fancy place!
Don't you guys think their should be an official position for a dog or a cat at the
White House?!
Should it be a cat or a dog?!
Let us know what you think!Also, do us a big favor and hit that like button!
9 - Master Artists Can it be true that elephants are artists?
Can they really paint pictures of flowers, trees, and even other elephants?
Apparently, yes!
You'd just need to train them a bit!
And this is how elephant art exists!
There are now at least six different elephant centers in Thailand where elephant painting
is done.
These centers originally developed when logging by elephants was outlawed in Thailand and
all the domesticated elephants suddenly found themselves out of work.
Their future looked bleak as there was no hope of returning them to the wild.
Then someone had the idea of setting up elephant sanctuaries where animals could be shown to
visitors for a small fee.
Out of this came staged performances and, shortly after that, the painting sessions.
Each animal has its own personal keeper, called a mahout, whose entire life is devoted to
that particular elephant.
This is a much better gig than logging, that's for sure!
8 - Miniature Helpers Plenty of people out there need a bit of help
on a daily basis – but not everyone can make it work with a guide dog.
So what other options are out there?
A miniature horse apparently can take on the job quite easily!
Much like service dogs, service miniature horses act as trusted aides for people in
need, helping them navigate through the world.
Both take about a year to 18 months to train.
However, the Guide Horse Foundation in North Carolina notes that guide horses are useful
for about 30 years compared to around a dozen years for dogs, making them arguably more
cost-effective over their useful lifespan.
Hold on, why don't we see more service miniature horses then?!
Well, there are some downsides.
Miniature horses need to live outside and apparently, they need to pee a bit more often.
However, the interest for miniature horses as a service animal grew so much, that the
North Carolina Foundation stopped taking applications for a bit!
7 - Wildlife control officer Collisions with birds and other wildlife can
be extremely dangerous to aircraft, so the FAA requires airports to have plans to mitigate
that hazard.
Some airports use pyrotechnics to keep animals away from planes – but not the airport in
Traverse City, Michigan!
Brian Edwards, an airport operations manager, began studying the use of dogs - a tool that's
rarely employed but one that can be very effective.
And the rest is history – his dog Piper took on the job as a wildlife control officer!
Piper began his duties in late 2014 and he went viral a little more than a year later
when images of him looking 'Top Gun' chic in protective goggles hit Reddit.
Edwards started Piper out with obedience and off-leash training at home.
That led to some time hanging outside the airport and getting used to the loud noises.
Edwards said it took about a year and a half of "passive training" with Piper in order
for him to be ready for his patrolling duties.
Unfortunately, Piper passed away in January 2018, when he lost a year-long battle with
prostate cancer.
On the last day of his nine-year life, Piper chased a snowy owl from the runway at the
airport.
It was the 8,367th bird he had scared off in a three-year career as the airport's K-9
wildlife control officer!
6 - Legoland Ambassador Did you guys know that there are intense competitions
for parrots who compete to see who could be the best pirate?!
Well, amazingly, there is.
Parrots audition for the prestigious position of "parrot-in-residence" at the Legoland Windsor
Resort Hotel in the UK.
Charlie, who was 32 years old at the time, won over the judges to win the position after
the call went out to parrot owners all over the country.
There are rounds of intense competition!
In the end, four parrots competed for the honor.
Tracey, a scarlet macaw with some pretty decent scootering skills, Zico, a green-winged macaw
who can push a tiny trolley, and Jethro, a hybrid who can quickly place gold coins in
his own treasure chest, were all outdone by Charlie.
Charlie was able to play dead convincingly as a pirate!
Judges described her as a quote "born buccaneering double-bluffer" and the perfect pirate's first
mate.
As a blue-and-gold macaw, Charlie's other talents probably include some loud one liners
here and there, as well as destructive chewing.
Not a bad gig!
5 - Soothing Crime In Kyoto, Japan, the long arm of the law ends
with a paw!
Meet Iemon, Japan's first police cat.
He was an abandoned stray cat who unofficially joined the force at the tender age of two
weeks.
However, he now spends much of his time atop the service counter at Yoro Station.
Of course, police work is serious business.
But Iemon isn't solving mystery crimes or chasing bank robbers.
Not that there's much need for things like that anyway: approximately 30% of the households
in the region are elderly residents over the age of 65.
As it turns out, the biggest threat in the region are scammers calling senior citizens
to send money over, a serious problem among Japan's aging population.
And that's where Iemon steps in.
He accompanies the police team on duty when visiting local residents.
Iemon's presence helps to relieve the anxiety of the senior citizens who might be easily
disturbed by an unexpected police visit.
Of course, Iemon is also popular with the local kids.
You've gotta admit, he looks good in his custom-made policeman's uniform topped off
with a paw-print badge!
4 - Kid Helper Imagine having the power to help kids with
disabilities.
That's what GeeGee, alongside a dozen of other dolphins, are able to do at the Dolphin
Assisted Therapy Center in Curacao.
Dolphins are able to help kids with disabilities such as autism, Down syndrome, and cerebral
palsy relax and learn more efficiently.
The academy center has an open water program, meaning that as the dolphins accompany the
trainers on daily excursions to the open ocean, they're free to leave or come back.
Janelle Nimer, a Ph.D. candidate at the University of Tennessee who researched dolphin therapy
for her three-year fellowship in veterinary medicine, says experts aren't sure why dolphin
therapy works, but they believe it could be the sonar the animals emit underwater.
Research shows that children have much better improvements when compared to traditional
therapy alone.
3 - Chicken Musician Have you guys heard the joke why the chicken
started playing the piano?
Okay, we haven't heard it either, because we just made it up.
Maybe you guys have seen this, but two women brought a chicken onstage to perform on America's
Got Talent.
Jokgu the chicken's handlers announced that she was going to play the patriotic song,
"America the Beautiful".
And yep, Jokgu was actually able to play the song!
At first, Jokgu looked lost in front of the keyboard, but after a little while, she was
able to perform!
Okay okay, she follows a red light on the keyboard to do it, but c'mon, it's still
impressive, and it's a great gig for a chicken.
Jokgu's handlers admitted that Jokgu isn't the only musical chicken in their flock, as
they said that they also have a drumming chicken, and they're planning to put a band together.
Okay, who're the people that think of this stuff?!
2 - Vet Assistant Doctors sometimes need an assistant who can
help them do their work in the most efficient way.
As it turns out, Aleksei Krotov, a veterinarian from Russia, has one of the best assistants
out there.
That assistant happens to be a raccoon!
Taking care of a raccoon has always been Krotov's dream, so after he became a vet he decided
to get one.
This is how Yasha came into his life – Aleksei and his wife saved him from the horrible conditions
in which he was living in and brought him home.
At first, he lived in their family home, but later, the family decided to move him to Aleksei's
clinic.
That's when Aleksei noticed Yasha's amazing ability to calm stressed and sick dogs that
come in for treatment.
This made Yasha a local celebrity and sometimes people only come by just to see Yasha!
The rumor is that cats don't really like Yasha, but hey, he's amazing with dogs!
What do you guys think about seeing a raccoon at a vet's office?!
Let us know in the comments!
1 - Military dogs Ahh c'mon, you guys knew that dogs had to
make this list twice!
Dogs have been in combat with US soldiers during every major conflict, but they weren't
officially recognized until the second world war.
Sergeant Stubby of the 102nd Infantry, Yankee Division, went from mascot to hero during
World War 1 after being smuggled into battle.
Stubby went on to detect enemy gas, bark out warnings when rival troops were near, and
locate the wounded on the battlefield.
Stubby forged the way for all canine soldiers who followed and remains a symbol of military
bravery and heroism to this day.
Today, more than 1,000 dogs are trained at any given time in all branches of military
service.
The complex training techniques are designed to utilize dogs' natural gifts for focus
and aggression to the military's advantage.
German Shepherds and Labradors can use their noses to detect many different weapons more
accurately than any available military equipment!
Estimates are that there are about 2500 dogs in active service today and about 700 deployed
overseas.
With an average of 98% accuracy in their detection skills, the peace of mind dogs provide to
the troops is immeasurable!
Here's what's next!
-------------------------------------------
LeAnn Rimes & Brandi Glanville Feud is Over... Or Is It? Who Is This Troll? - Duration: 5:10.
So we all know how the story went...
Actor marries former model.
Country music star
marries backup dancer.
Actor and country music star film Lifetime movie together...
Rumors start flying, everyone gets divorced and the country music star
and actor live happily ever after.
Or if you didn't already know the story
singer LeAnn Rimes met actor Eddie Cibrian on the set of the Lifetime movie
Northern Lights. Rimes went on to divorce her backup dancer husband Dean Sheremet
and Cibrian's split from wife Brandi Glanville
created one of the most cheeky
Real Housewives ever.
Cibrian and Rimes then married in 2011.
Following her separation from Cibrian, Brandi Glanville told US Weekly
In the same year, Cibrian alleged that Brandi had slashed the tires on his
motorcycle which, she assured us, she most certainly had done.
Glanville told E! News
If you forgot the Underwood line, it goes: "Carve my name into
his leather seats.
I took a Louisville slugger to both
headlights, slashed a hole in all four tires. Maybe next time he'll think twice
before he cheats.
According to Glanville, Cibrian was
already a major cheat. In the 2013 book "Drinking & Tweeting and Other Brandi Blunders",
Glanville wrote
And the shade continued. Glanville explained to E! News she believes Cibrian and Rimes
wouldn't be together all that much longer saying, "In the state of California,
after ten years, you're entitled to half of everything that the other person has
and that's it. I really believe he's putting in his 10 years.
In a battle of Celebrity All-Star segment, Jay Leno once asked Glanville:
"Who is a little tramp?" to which she replied, "LeAnn Rimes."
The shade continued.
On March 19th, this year Brandi tweeted:
But then on April 17, she tweeted that the two had finally come to an end.
Well the feud isn't over for someone and someone on the Twittersphere is out to get LeAnn...
everyday.
As of today, this is Brandi's most recent Instagram.
-------------------------------------------
Linfield College's Pinning Ceremony - Duration: 1:09.
So we're not expert advocates,
responders, healers or nurses yet,
we'll see where we get.
But we are competent, confident, successful BSN graduate nurses
that are going to expand our knowledge and impact the lives of our patients someway or somehow.
-------------------------------------------
DeKalb Medical Physicians Group: Colorectal Southeast - Duration: 3:00.
Dr. Angel: My name is Dr. Luz Angel and I am a colon and rectal surgeon at Colorectal
Southeast, part of the DeKalb Medical Physicians Group.
Dr. Mayer: My name is Raoul Mayer.
I'm a colorectal surgeon and I've been at DeKalb Medical for 23 years.
Dr. Angel: Our practice offers a wide breadth of colorectal services.
We treat all sorts of anal/rectal disorders from common things like hemorrhoids and fissures,
to complex things like pellitory dysfunction.
And we treat almost all ages of patients from children, say nine and older, to adults of
all ages.
Dr. Mayer: I think Dr. Angel is a great addition to the practice.
She is extremely warm to her patients and very attentive to all their needs.
Dr. Angel: Dr. Mayer is a unique surgeon because his expertise is doing the top surgeries and
he is like a big brother.
He's a wonderful mentor to me.
We work with wonderful staff including several very dedicated and very friendly medical assistants
that go out of their way to make patients feel very comfortable when they come here.
Dr. Mayer: Joining the DeKalb Medical Physicians Group was probably one of the most rewarding
decisions that I have made in many, many, years.
Dr. Angel: Because they offer an incredible support system where other the doctors are
very accessible to me, I am accessible to them and we all support each other.
Dr. Mayer: What makes us unique is our attention to detail and addressing all of our patients'
needs.
I've had patients in my practice for, many times, over 15 to 20 years.
Dr. Angel: Prevention of colorectal cancer is really important because it is one of the
few cancers that are preventable and the best way to prevent colorectal cancer is just to
get checked.
Dr. Mayer: Please schedule your screening colonoscopy since colon cancer is unfortunately
prevalent in our community.
Dr. Angel: I consider it a privilege treat patients.
I'm very fortunate to do what I do.
Dr. Mayer and I are very diligent dedicated surgeons that will treat everybody like family.
Dr. Mayer: We take pride in our handling all the very difficult surgical patients over
the many years we've been in practice and that satisfaction one gets by helping this
patient population is second to none.
-------------------------------------------
✅ Laetitia Milot, un accouchement difficile : "Ce que je craignais est arrivé..." - Duration: 2:31.
Atteinte d'endométriose, une maladie gynécologique entraînant de fortes de douleurs et des problèmes de fertilité, Laetitia Milot a mené un long combat pour devenir maman
Après dix ans d'attente, la comédienne de 37 ans a fini par tomber enceinte. Le 14 mai 2018, elle a donné naissance à son premier enfant, une petite fille prénommée Lyana
Elle se confie auprès de nos confrères de Paris Match sur ce miracle et évoque notamment son accouchement
"Autant ma grossesse avait été formidable – j'adorais me voir m'arrondir, j'étais épanouie, la grossesse met l'endométriose en sommeil, la douleur stagne, et j'ai travaillé jusqu'au huitième mois –, autant l'accouchement ne s'est pas déroulé comme je l'avais espéré, moi qui voulais vivre pleinement ce moment", lance Laetitia Milot
Et de livrer quelques détails : "Après sept heures de contractions, je me suis rendue à l'hôpital, où les médecins ont constaté que le travail n'était pas aussi avancé que je l'avais imaginé
" Finalement, aux alentours de 17h, le corps médical lui a indiqué que "le col n'était toujours pas ouvert" et qu'il allait falloir "pratiquer une césarienne"
Un moment douloureux pour l'épouse de Badri qui s'est immédiatement "mise à pleurer"
"C'est ce que je craignais le plus.", raconte-t-elle. Mais aujourd'hui, tout va mieux pour Laetitia Milot
Celle qui incarne Mélanie Rinato dans la série Plus belle la vie (France 3) peut serrer sa fillette dans ses bras et elle a même eu la joie de vivre sa toute première fête des Mères dimanche 27 mai 2018
Un "rêve éveillé" ! Une interview à retrouver en intégralité dans les pages du magazine Paris Match, en kiosques jeudi 31 mai 2018
-------------------------------------------
Kendall Jenner en couple avec une star du basket : qui est l'heureux élu ? - Duration: 2:36. For more infomation >> Kendall Jenner en couple avec une star du basket : qui est l'heureux élu ? - Duration: 2:36.
For more infomation >> Kendall Jenner en couple avec une star du basket : qui est l'heureux élu ? - Duration: 2:36. -------------------------------------------
Nouvelle technologie de refroidissement par immersion pour la microélectronique - Duration: 3:43. For more infomation >> Nouvelle technologie de refroidissement par immersion pour la microélectronique - Duration: 3:43.
For more infomation >> Nouvelle technologie de refroidissement par immersion pour la microélectronique - Duration: 3:43. -------------------------------------------
Dr Maurice Mizrahi - La peur du changement (Behaalotekha) - Duration: 12:12. For more infomation >> Dr Maurice Mizrahi - La peur du changement (Behaalotekha) - Duration: 12:12.
For more infomation >> Dr Maurice Mizrahi - La peur du changement (Behaalotekha) - Duration: 12:12. -------------------------------------------
Michael Douglas et Catherine Zeta-Jones, si fiers de leur fils Dylan - Duration: 1:57. For more infomation >> Michael Douglas et Catherine Zeta-Jones, si fiers de leur fils Dylan - Duration: 1:57.
For more infomation >> Michael Douglas et Catherine Zeta-Jones, si fiers de leur fils Dylan - Duration: 1:57. -------------------------------------------
Beer tasting #10 | PAB - Pit Caribou, Sutton Brouërie, Auval - Duration: 8:04. For more infomation >> Beer tasting #10 | PAB - Pit Caribou, Sutton Brouërie, Auval - Duration: 8:04.
For more infomation >> Beer tasting #10 | PAB - Pit Caribou, Sutton Brouërie, Auval - Duration: 8:04. -------------------------------------------
How I Went Back To My Childhood - Full Photoshop Process - Duration: 1:40:05.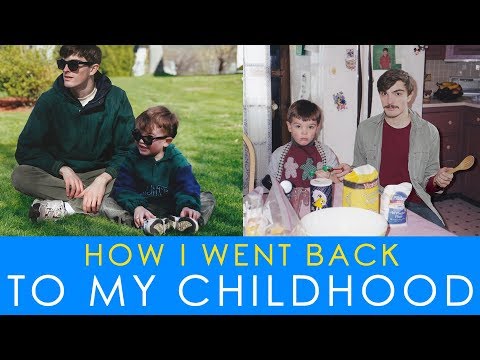
How's it going everybody, my name is Conor Nickerson I'm the photographer, who
went back in time to hang out with his childhood self in the photo series i called
Childhood that came out last October. Before i start this video i want to say thank you so much to everybody
Who, enjoyed the project, who shared it and who commented on it all of your kind words really meant a lot
to, me and he was really amazing to see how, the [project] took off after sharing it and
Those months of working on the project
Paid off so thank you so much that was really incredible so what i want to do today is give you
Kind of a walkthrough of how, i went about
Making this photo series and the way that i'm going to be doing that is actually, by, making a
12th photo for the photo series and i'm going to be doing that right here in my apartment in montreal in my kitchen
Whether you were a fan of project and you just want to see what
Went into, making it or if you're a photographer yourself
And you'd like to get into this kind of thing then i hope you're able to take something away, from this video
Because this project really, was built on youtube tutorials i wouldn't have been able to do this without
Youtube tutorials so this is kind of my, way of hopefully paying it forward
And hopefully you're able to take something from this video so in this i hope to be answering
Some questions that maybe you had you know, which tools that i use?
How i went about, making the new, photographs look, like old film and maybe answer some other questions that you didn't know
You, had like other americans such as myself or people who just don't live in canada, who want to know
Do canadians really say "eh"?
so yeah i hope you enjoyed this video it's, my first tutorial so i hope i do a, good, job
If you, decide you enjoyed this video and you'd like to support me you can, buy
Me a coffee right here (just kidding YouTube discontinued on screen annotations) and the link will, also be down in the description
Otherwise i hope you enjoy this video so here's the photo that i decided to go with
This is a photo of my older brother and i in
2001 i was probably three or four years old we're sitting at the kitchen table wearing aprons and a
paper chef's hat on my, brother and
We must have been helping, my mother cooked, some cookies or something like that
One of the things i liked about this photograph that made it a
Good candidate for this project and for this video is that the background is very oldit's very
it's very
2001 there were some photographs and i looked at for this project, where the framing, was good to be putting a
Big version of myself in but the background
Would just be a field so it almost could have been that i photoshopped
Little me into a photo of big me so i wanted the photo to really have the atmosphere of the early
2000s so there are a lot of things that, make this photo look, like it was taken in 2001
Namely the calendar that says
2001 in the background but, also just the kind of sickly pink cabinets that
We used to have in our kitchen
And some of the amenities the if the refrigerator looks
Pretty old and the cooking products on the table the packaging is a bit dated so i think this is gonna be a good photo
And i can, also, utilize the space that, my brother is in to make the framing look nice i think that'll be good
So now, what i'm gonna, do, is i'm gonna take a lot of different photos because i don't
Want to have to go, back and do this again
So in doing this there are a couple things to pay attention to first of all
Is that in the original photograph there's a really contrasted flash behind us so that tells
Me that it was shot with probably a point-and-shoot camera with a direct flash, so i'm trying to mimic that by pointing a
Flash, directly at myself when i take these, another thing, is that you, want to pay attention to the angle that the person
Was standing at that's really important for when they took the photograph and this was probably taken, by my mother i know, about how
Tall she is and she was probably leaning over a little bit to get more on a level but you can, tell
By the countertops and the table that this photograph, was taken, while standing up
My, storage actually ran out while i was making the time lapse for this so here are the the photographs without the time last video
So i have all my photos here
that i took in my kitchen and
I'm gonna look, through them and see which one i like better
Which one i think is going to fit better within the photo, so i'm here in photoshop, and i'm about to open
some of the raw, files that i took
Shooting in raw isn't totally necessary
But it's nice to be able to have a bit control in the beginning over the colors
That way you can kind of get it on?
Clothes before it even comes in a photoshop so i was liking what i was doing with my hands in this one?
But it's a bit out of focus so i think i'm gonna look at. Some of the other ones
So i'm making a, strange phase in this one don't think i'm going to use that
one's a bit better a little out of focus on this one
i'd focus on this one i
Think, this one could work this one's in focus
Kind of looks like a face i would make if someone, was like if someone was taking my picture
while i was cooking with a younger version of myself, that's just too blurry so i think i'm gonna go this one
So i don't, want to do is bring down the exposure a bit it's a little too overexposed
Reference the i have the original photo here
It's going to kind of check for exposure levels if this was a photograph that was
Extremely overexposed if it was a bright flash that was used
In the original photograph i'd want to kind of
and
Throttle the exposure like that but it seems like it's for the most part
Decent exposure maybe just a little bit overexposed on the highlights
So i want to keep it about the same maybe up the contrast
these old film photographs, had really i
Don't know exactly how. You would describe it but the darks in these old film photographs like around
Here it's still kind of faded it's almost like a. Gray color
So i want to bring up
the black, maybe just a little bit i
want to do it too much like that and
that's also something i can, address in
With levels later
With levels and tone curve i don't think i really need to change it all that much
Okay, so let's put it in photoshop
So for this i don't think it makes a totally, big difference with how it looks
Because it's eventually just going into this this photograph here so i just
Used the first option alright so here's my photograph me sitting in my kitchen trying to look, like, this photograph
Could be something candid that i was cooking with, little, me and someone said, they were gonna take a picture
So i try not to be overly you know
Fake, smile or anything kind of just like i were to have looked up from doing this
So i'm gonna go over here, and i'm gonna click the quick selection tool, and
I'm going to just do my best in getting
All around
me
Going, to try to select, me it would be probably substantially easier if i had a solid surface behind
Me like a green screen, or something but for my
Purposes i've just been doing it in whatever environment i could because i was interested more in the light rather than
You know the background
So i'm just going a rough outline here and i'll go in for the
main the tiny details
afterwards
Sometimes i can, run into problems where it thinks that uh it needs to select. A, whole bunch of stuff that it doesn't
So you just do your best or you get a green screen
All right so since there's a lot of contrast with the blue, jeans and the floor it's being pretty simple to
cut myself out here
Now it was a bit different when i was doing?
photographs that involve chairs for instance the one
Photograph in the series, where i'm sitting in my kitchen
And the photos really overexposed
That one i incorporated the chair that i was sitting in and incidentally
that
Chair, that i used as a prop for the new, one?
Was the same exact chair
that i was
sitting in in the original one
So for this one thankfully i'll. Be behind the table so, we won't have to include
that
So, now i'm just gonna go around my head
Make, some small adjustments
it's better to have more
So for instance around, my hair it'd be better maybe to have a bit more of the wall
Then to cut into, my hair because when it's in the other document
In the other project then you can always cut, off more but it's
You're, not going to want to go back to look for little bits of the
Photograph in here that you left down, so i'm just gonna grow around the edge make, sure everything's all right
you
So that looks good i think
That's more or less within the frame
Within the selection, so i'm just going to take a moment to
Go, back to here
So this is my original photograph, and what what i want to do first is photoshop?
My, brother out of the photograph, so i'm actually taking my brother
From this memory, which is a?
An interesting way to start a project, about your childhood
So i'm going to use a quick selection tool, again
It's probably, going to be about hard, because this hat that he's wearing, this paper chef's hat
Is white so it's picking up a little bit of the refrigerator, also
So i'm gonna have to do my best
and
I think, what i'll do is leave that shadow out of this auction for now i'll select part of the shadow
I'll do my best just like the shadow. Actually and i'll leave that little bit in afterwards
Or rather i'll leave that and i'll leave that little part in so that i can, work on it later
i
Want to be sure that i keep in the shadow. From this
this
This, little, bowl right here
so that's going to be important anything that isn't my, brother here i
want to leave in
So even this little bit right here i want to save as much as i can
Because right, now i'm not sure how. Much of
Myself is going to be in this, and where i'll be located?
So it'll be nice to keep
Some not as much as i can in the photograph
you
Again all i grabbed his shadow here
And get as much as i can i'm kind of trying
Smooth out these edges and you don't have to worry, about them being perfectly round around the edges
Because we will be taking care of that with
The refine edge tool
So now it looks like i've just about
Gotten him and his little chef's hat
cool
okay
It's a bit hard to tell here, where the fridge
Ends in his hat begins but i got about there
It looks, about the same and it's not a. Huge, deal
So i would say it looks like, we have everything so now, what you want to do is go to the refine edge tool
And it looks like, we've just, about gotten everything there's a little bit here that was an extra that i didn't notice
sometimes
Sometimes the tool will will do that where it's likes a really thin, strip and then you can kind of see it
When you do refine, edge but that doesn't really matter so
What i did for the most part i found smart radius maybe about
It depends on what it is you're working on maybe about there?
Because if you go too far it it looks, like that, you'll be selecting way too much so you
Want to get it just good enough that
It's rounding the edges but it's, not making things, like, that unselected
So i'll do it about there and then i'll, add some smoothness
Which just kind of makes it less. Jagged and
Then a little bit of contrast as, well i think that looks good
And then on over i'd like to do, also is just shift the edge out
A little bit because sometimes it can, still leave in little corners
So i'm on windows so what i normally do next is hit delete but you can go up here to edit and just hit fill
And you get this
Box it says contents use content aware you're going to want to keep it on content to where and
Then for blending you can just keep it as is so what it does is it draws?
from around
That selection to basically erase
What, was just selected there?
So now, what i'm gonna do?
is take that selection out and
I'm going to take myself, now i'm gonna go back to this photograph
And take myself and i'm going to do the same thing with a refine edge tool
Smart radius put it on just a bit
And smooth the edge just a bit because it's a pretty alright selection there's nothing to
Do while that, we need to fix so that looks, good i'm going to hit, ok?
What i'm going to do, is hit control-c. You can, also go up here to edit copy, and
Then i'm going, to go here i'm going to do edit and
paste or ctrl v
it's asking, about the color profile, again, i'm just gonna choose the first, one
I think it'll look, fine if you, preserve
the color, appearance
And you can always, adjust it later so here is massive me in front of the photo of
Little me so what i'm gonna do now is go up to edit and
transform
And i'm gonna hit scale
You can, also do this, by ctrl t i'm really used to
Keyboard shortcuts so i almost can't even find
These shortcuts on the menu so
I'm just going to what i do is hold down shift when i'm dragging the corner that way it preserves the
Aspect ratio and it doesn't do this because i don't, want to be screwing up how i look
So i'm gonna drag myself in kind of like this
So now i have to kind of imagine that i'm actually in this photograph and
Thankfully, right right here there's already a. Chair that i can kind of use as reference
So i'm gonna look, and i'm gonna try, some different sizes, and i'm gonna see what looks realistic a
lot of this project, was
Taking a long time to just try a bunch of different things and see what works so in this case i really
Want to just make small, adjustments until i feel that it looks right i can already
Tell it's going, to be nice there's a window here in my kitchen and you can, see some of the light
Is kind of coming in looks as though the light is coming in from that window
There were some times where
When i was working on?
An image i would be looking at it i would say, okay that's a good size
And then i'd be halfway through the image and say you know
Actually that's i look, too big so i would need to adjust that, and there'd be a wuntch problem
Yeah, i think about out there
should be good
So, when you're done moving around
The transformation you're, gonna hit enter and that just places it on the canvas
So now what i want to do, is i'm gonna take the visibility off of this layer
And i'm gonna see where about, my brother, was cut out
Where all this funky stuff is happening in here because the more of that that i can cover up the better and the less that
i have to work on
Making look, normal
so i
Would like to position myself maybe right, about here that, way i'm covering up quite a
Fair bit and my legs will be hidden by this table
so i don't have to worry, about making it look like i'm sitting in the chair so now, what i'm gonna do is
go, down here and
I'm gonna, click on add layer mask
So this way i'll be able to take out parts of this image here and i won't have to worry about
Destroying the photograph i won't have to be worrying
About actually erasing it because if i want to bring it back it'll still be there and i'll show
You, what i mean so with our layer mask now, what we can, do is we go over to the brush tool
Which is b on windows and?
Then over here you'll see black, and white or you should see black and white?
If they're, not you can
Select, each one and then you just go to the top, left corner or?
Ffffff and then 6 zeroes
for black
so
To invert those
you just hit x and
Then if you, want to do it manually here
Can hit this little switch button
But i like to use shortcuts
So when you flip it so that the black is on top of the white and?
you, use your brush tool here and
You, use you can, change the size of it up here by clicking on clicking on the brush tool
changing, the size and the hardness i
Like to use alt and right click and then moving, my cursor left to right to change the
sighs up and down to change the hardness
When i'm doing this i don't, want it to be too much like that
Unless something calls for it because then it looks, like, this you start to erase yourself and it's really
Really unclear lines and
Alternatively if it's too sharp it looks like that and you get these kind of like bumpy looking edges
So, what i like to do is?
Do something a little bit not quite there
well maybe about right there and
What i'm gonna do is?
Come over here to the opacity of this layer, and i'm gonna, bring it down to about you know, about there
30% that way i can see the table behind me and
There's a couple, ways you can do this you can just use the brush itself
And outline all the stuff here or you could actually just go into
The background layer
So what i'm gonna, do and i think this will. Be easier i'm gonna go over back to the quick selection tool here and
I'm actually going to select
The table and these bags and bowls that are out here on the table
So i'm going to go ahead and select these
I'm gonna leave out this little bit here because i believe that, was part of?
My, brother's arm or something
This is a bit tricky because this is what was generated when i deleted my brother
From my childhood memory
So you, want to make sure that you're getting
What's part of the actual photo so this is the actual photo this part isn't that's not the actual bag of flour and?
if you, uh if you, can't tell, what's, what you can, always go back and
open the original file
To, reference it oops
So i don't think i'll need all the way over here i don't get it anyways?
So, now i'll go back into my
Me big me layer and i put myself back on here for the visibility, and i'm gonna click on the layer, mask itself
So then without changing anything here, actually i'll hit refine edge
Same thing bit of a smart radius
Bit smooth
contrast and you can, eyeball this to figure out, what's going to be
it's going to be better or not so then, what i'm gonna do is
Hit v or go to the brush, tool, here i'm going to make sure that the black
Box is over the white box, and then i'm just gonna color over this making sure to get
Every every part of the photo it looks like i missed a bit here
So all i have to do is x out of the selection
Go, back to the brush, and then just take that out so
i'm gonna, go through here a little bit and
I'm just going to make sure
That i didn't mess anything?
Just, want to make sure that i got around the, bowl because a little bit too much i think got included
And i think that'll be good now it looks like i've erased part of my hand here so when i bring the opacity
back it looks, like i've chopped, off my finger and
The measuring cup is coming through the arm of my
Younger self so all i have to do now is go to the brush hit x or this little switch button
so that the white one is on top of the
The, white box is on top of the black, box and i just draw. Myself back in and since i
since i already
Made the selection i don't have to worry
About getting
Any of the background of this photo in because the only thing that i have here
Is my hands so there's not going to be like, wall in the background
So, now i've run into a bit of a problem
Because i've got my arm here
Comes out like that
But the bag of sugars in the way so?
This is a similar kind of problem to what i was faced with when i was working on this project?
So i'm going to lower the opacity and see what i can, do?
So i think, what i'll try is having, my hand be over this, bowl here and behind this bag of sugar
So let's try it out
So i'm going to lower the opacity, so that i can kind of see both
so, yeah, what i'm gonna do now, is i'm going to go back over here and
Switch it back to
Black being on top so it's
I'm taking parts out. And i'm just, going to kind of color this on?
I'm just going to do a rough outline here
And then i'll get along the edges and
Again, this is the line, where the bag actually, was so that's what i want again?
You, get this little fold here
the thing, about this project, to make it look, realistic it's it's really all in details there can't be
There can't be any or many signs that this is a photoshop project it has to look you know
As convincing as possible so that means getting in really close
With all the little details so let's see how. That looks
That looks a bit more natural i think that
could be
could be possible
So when i have a problem like, this i just kind of take a, step back so
I think this looks, more like i'm just kind of reaching over the
Bowl than anything
You know i think, what i'll do is just take out the bowl
And that way, it won't look, awkward, because right now it looks like, my hand is going right through the bowl
But i want it to look, like that so
That should be an easy fix
So over here what i'm gonna do?
Is i'm gonna take, my brush i'm gonna reverse it so i'm painting on
This layer instead of taking it off and i'm just gonna go around the edge of
This, sugar, bag
Basically taking out this bowl
And will tend to the rest of it later because there's a bit more we'll have to take out
one thing i like to use is
you hold down shift on
Windows and you click?
After you've made a point so if i make a point right here and i hold down shift and click it does a straight line
For me so that's that's convenient
So that's looking, okay, so what i've got going on here is i actually have a part of the
Ye old photo, so i'm actually going to take this, whole thing out i didn't realize that
So for this line here i want this to be authentic i wanted to be kind of like
jagged like it is
So i'm going, to take that technique that i just mentioned
I'm going to paint myself whoops
Paint myself out of the edge of this table in a straight line, so i'll, make it click here whoops
Hit next, make it click here then hold down shift and then find a point you, want to get to and
then
Like, i think i'll do this a couple times
Just, because i'd like to have this as good as possible
So i'm getting myself right on the edge of the table here and then i'm making a, straight line, right up
Now, that was a bit too far so i mean undo that
And try this a couple different times
And again there's a lot of going, back and saying, okay, what's off and then going back to the things you might have overlooked before
so now, what i'm going to do is address this, bowl, and
I'm going to address all this stuff back here, by in my head
So to, do that i'm going to take myself out, again. By taking off the
opacity here and
Then i'm gonna, go to the background right here i'm gonna turn on and off the opacity on myself
to
Just check how, like because i don't need
this, whole top of the, bowl here i
Can just take out this bottom part and not have to worry, about that because that'll be covered anyways
So i'm going to take off the opacity here, and i'm gonna, want to get at least, this portion so the way
That i'll do that and a big part of this photoshop project. Is using the healing brush tool, and the spot healing. Brush tool
Since i know that this is going to be a bit tricky i mean use the healing brush tool, which allows
Me to reference a specific point in the photo to cover this up
So i'm just going to start by
Using a piece here so to select, my source
I'm going to want to go to the healing brush tool, not the spot healing
Brush, tool, but the healing brush tool and go down here to the corner
Where the table is and i'm gonna hold down alt and click and then that's going
To, give me the ability, to put that little bit of the table anywhere that i want and when you draw with that tool
it actually
paints
An image of what was around that selection so for instance if i selected this real quick and?
I, want to put that over here i could just put the head
Like that and it kind of automatically blends it with the sugar, bag or i could
Circle the whole thing and get the whole painting and eventually just the entire image
So what i'm going to want to do, is select here in this corner and thankfully it's just kind of a pink texture
i like to keep it on
Replace up here in the mode
Because normal tries to blend it with, what's behind it and we just want to replace?
Something exactly sometimes you, want to use normal mode but i like using replace more times than not
so we're gonna go over here and
We're, gonna get the table, so we're just gonna click
Draw up until, we see something that, we don't need?
which in this case, would be
once it starts painting on
The the, bowl here so what we're, gonna, do the same thing over here
Paint upwards and now we've pretty much gotten rid of the bowl there
Sometimes this looks pretty vague here
But sometimes you can really tell that it's a copied pattern so you, want to be careful with, how
You, do that i mean i'm gonna, do the same thing with, my arm here i know i just need a little bit
so i'm just gonna put a little bit in
You can just kind of brush it on
And that looks pretty all right
So, now i'm gonna, bring this layer back and it looks like i've for the most part
Got what i need, to so i need to paint a bit more in here
and that looks alright i
Think i'll just paint, along the edge of the table to
cool
So one thing you have to do as, well is remind yourself that people
Won't be looking at it this close up so you can just kind of zoom out and say okay looks good
So now i want to address
All of this that's going on behind my head
Wait i'm going to do that is pretty much the same method
So i want to check to make sure i don't do more work than i have to so just about this
Whole area here doesn't need to be done so
i really just need the edges here and
Maybe the top of the edge of this calendar so how am i gonna do that
Pretty much the same way
i'm just gonna go in and
Make, a little selection here with, the
Healing, brush tool, and hit alt to get my source and then i'm just gonna draw up, want to make sure it's not replace
Use the reference point up here
And that looks, about right so i want to get this area up here this, whole bit to do that
It's going to be a little bit tricky
but
We'll make it work?
So i'm going to take the
healing, brush tool, again, and
I'm going to take this little
line right here from the bottom of the calendar and
Make it like that
Get the whole line across
Make, sure it's a straight line
There's still some stuff, some funky stuff going on
Up at the top, but you know, what we're? Going to take you out so
you're, gonna, do the same thing for the rest of this photo essentially i'm going to take green from over here and
recreate
This part maybe take, some from over here
Just kind of dab it on like that from far, away
It's not quite so noticeable
But you can, do some things this is where it can be useful to use the
Really, faded, brush
Gonna, put some random light green parts around here
See how, that looks yeah
Looks, okay?
I'm not sure how, about this yet so
One thing i, also, want to do is make this a fall. Calendar, so i'm going to just take
These look, like arms that i'm distorting
Okay, so i'm going to make the arms go down, like arms do typically
Now it looks a bit weird
Can't tell how, i feel about that
maybe
i'll start by filling in
This red shirt here
So i'm just taking, some random points from the rest of the calendar
I'm actually just going to keep it like that
so
Now that we have that mostly sorted out i'm going to kind of solve this
Weird stuff that's happening around here and this should be pretty easy, what
Because i'm just going to be selecting they go all parts of the fridge since the fridge is just a
big texture
It's nothing very definitive it won't look too, weird so i can do this and that looks great
If i wanted to i could really take out
This, whole portion but i don't need to
Okay, so now i'm going to do the same thing down here
Actually i'm going to select from psych the source from over here because this is about the same lighting as right across from the
handlebars
It's not going to look too strange
Make it a bit of a
harder selection a harder brush
and
yeah, looking good
Quilt so now, that's alright
And add a bit more of this right here into here
Because i didn't quite get it all the way
I'm gonna fill in this area
Because that way you won't see the blend
The contrast between this white and this white even though it's subtly different you can
Still kind of see a difference so i'll keep it like that and that looks good
so
Now, what do we do?
so
When i get to this kind of stage where i solve a couple errors just kind of zoom out zoom out
And see what catches, my, eye so one thing obviously, is that the quality of this is a lot
Higher than the rest of the photo there are, some exposure issues
And some tint issues but i'm gonna go around to photograph and see if there's anything i can work on
One thing that i did notice, is that i have especially around here really subtle
Edge issues you can, really see like the
edge of my
Hand my hand is kind of outlined by the wall that was behind me?
So i want to get rid of that so now, what i'm gonna do is come over here i'm gonna hit ctrl + shift +
Click on the layer here and that'll select, my layer
Then i'm going to go, back into refine edge
and i'm just going to bring in the shift edge a little bit so i'm gonna, bring it i
Don't want to do it too far like, like this
Just gonna do it a little bit and see how that that helps
Looks, like i'll be taking off just about what i want you maybe just a bit more
Okay, and so instead of erasing this using the eraser tool i'm just gonna go over to my layer
Mask, and hit b for brush make
sure the black is on top of the white square what i want to make sure to do is
Invert my selection so you go up to select and then
universe
Control shift i and then that selects everything around, me and then i'm just gonna paint that
cool
Now i should have a bit less at least of an outline and i do?
Look, around just one more time
see if there's anything i can clean up i think i can i
Think if i make, some minor adjustments here
Kind of soften up the edges?
It'll look just a bit more realistic
In fact i'm going to do that selection, again, get refine edge
And i'm just going to put a little bit of feather
Same thing inverse and then paint around
Cool i mean that was a really subtle change it's not totally necessary
Now i'm going to address, some issues
With the color, and with the exposure, so i'm going to come over here and i think the first
Thing i'll do is lower the exposure
so i'm going to add an exposure layer which is up here i'm going to right-click on it and
I'm going to click create clipping, mask, this, way
The exposure is adjusted on just me and not the whole rest of the image if you don't have the
Clipping, mask
Then it's going to do this
It's going to affect. Your whole photo
So you, want to add exposure
And add a clipping mask, so i'm going to lower the exposure just a little bit
And i'll leave it around
Now, because i'm gonna, want to make a couple other? Adjustments i'm going to add selective color
And i'm gonna play around a bit with these, and i'm gonna try and match
Want to add clipping, mask you can, also add a clipping mask
By dragging it beneath a layer that has a clipping mask on now you see both of these have a narrow
I didn't adequately in clipping, mask at first you'll know as soon as you?
Start editing
So i think i'm going to add a bit more red
like that
Yellow, because that this have a very like purple
Faded kind of look, going on and the darker tones over here do that
Take, black down a little bit give it a bit of that faded kind of appearance
Next what i want to, do i'm going to add a saturation because this is like pretty saturated and take the saturation down
Okay, looks all right leave it like that for now
I'll make it minus one okay you go back in a selective color you
So i'm using, some reference points mainly
These two colors but, also the color of my lips
Because these are very faded
These are actually a bit more pink
then in the original i'm
Going to address that
A bit better
Kind of really, wash the collar out
It's a bit more accurate now
okay, i think what i'm gonna do now is
I'm gonna, make this color match this color, so what i'm going to do this is just kind of a. Superficial thing just a
Extra thing that isn't totally necessary, but i'm into it
Going, to select just the shirt
you, you
So i have this shirt selected gonna refine edge
Okay, now that i have the selected i'm going to add a color layer, so i'm going to do solid color
Going to select
The hue of this apron over here
and i kind of adjust it as i need to and
Then i'm gonna change
The blending type, so i'm going to change it to overlay see if that works
Usually, overlay or soft light
Are the most helpful
So i'm basically just going to adjust this until looks
close
you
you
and i'm going to fill in some spots that i
Missed so i think that looks all right
Now, what i want to do, is i'm gonna kind of add that faded look?
that you see with film and the way that i'm going to, do that i'm going to go to color curves or curves
And i'm going to take this arrow
Down to this little dot down here i'm just gonna kind of raise it up a little bit
Can't go too much because it's gonna start looking. Like, that you, want to make just like a subtle adjustment
like that
Might look, even a bit too much so i'll go back into selective color, and put my black back up
you
okay
So i think after a little bit of exposure adjustment. A little bit of
Curve adjustment and saturation this is looking a little bit better
might actually add a little sadder saturation, back in
Now, what do i want to do?
Now i want to match the aesthetic of this photograph?
to, this photograph
When you zoom into this one?
You, can't see as many pixels
you, can't see
It's not quite as, well you can't when you, do that it's not quite the same
This one looks a lot more dense a lot more sharp
And this one looks a
Like a higher quality image that, was kind of scaled down
So to counter that i'm going to go into here and take, my layer and i'm gonna
Add just a little bit of noise, so i'm gonna go into filter gallery, and
i'll go to texture and then grain i
Don't want it that intense, so i'm going to turn it way down
Going to zoom in maybe to just about there
Want to make sure the contrast looks just about the same as the original photograph
So, now i'm gonna go see how. That turned out so i turned out alright
One thing i also like to do is to blur
So i'll blur just a little bit and then
Go in to sharpen and hit sharpen and then that kind of gives like this false
False a sharp look i guess it's actually not too, bad as is?
it's already looking, okay, so i'm gonna leave it like that for now so i think that looks alright and
What i want to do next?
Is i'm going to add in a shadow. So
going, new
Actually, going to open the original photograph, and i'm going to look at, where the shadows fall for my
Brother here so it looks like the shadows go just about all the way off to the side
and even down here
Okay, so the next thing i want to do is add a shadow. And
the way that i'm going to do that is right click here on my layer and hit blending options i
Go, down here to draw. Drop shadow. And it's selected i'm going to
see how much of a
Before i do that i'm gonna check
What the shadow. Looks like in this so it's a pretty straight line there's not much feather to it
and it's pretty distant away, from from where my, brother is
So, when i go in here and i click on blending options
Go, down to drop shadow
click on it
It doesn't really matter so much how. You're editing it right now
Because we're, gonna be making it a separate layer so
See what the different blending options are here overlay is a bit too
Too, light so we can, try multiply
And turn down the opacity i think that looks all right right there so now. You'll go up to layer
Layer style and create layer and then you're just gonna hit ok on that
It's just telling you that some effects. Can't be recreated so now you have a, separate layer, that's just the shadow
You can move it around
Control-t i can, move that shadow. Around look at that so
The the shadow in the original
Falls down a bit we can, use a reference point like his ear so the top of is there here
and
The top of his ear in the shadow
Are at about a 45 degree angle
so
I'm going to use that
Reference of how far they are away in the angle that they are to
Figure out, where i'm going to put my new shadow. And i'm noticing right now that there's, also a shadow. From
The, bag of flour and the bag of sugar, so i'll have to remember that when i'm finishing this up
so now if i go back in here and i look at my, own ear i
Think it's a bit distant from me i think i'm going to bring it in a bit but that angle is looking, okay?
Zooming out say that looks alright
So now, what i'm going to do?
we're, going to take this out and
See what i don't need so essentially i don't need, any of the shadow. That falls on the left side of me here
So i'm just gonna go and create a layer, mask here
You know i take the i'm going to take the opacity
Off and hide this layer the layer of myself and i'm with the brush and hitting x to invert
The the colors here i'm gonna take out
Just some stuff here because i don't, want it falling
In parts of the photo where i don't need it
and if i put that back on
that's looking good
So the next step is to compare
The shadow, my brother's shadow here is very dark on the cabinets and then a lot lighter up on the fridge
i'm going to take down the opacity on this
In fact i'm going to go into the layer, mask click on the brush
I'm going to keep it on the dark
so i'm going to be taking off part of the shadow, and
I'm gonna, take the opacity of the brush itself down a lot i'm gonna take it broadly down to 30%
See how, that looks that
looks, okay i
Think i'll take it even less
And just kind of brush that on
The photo, again, here it's really dark, down here not as dark on the refrigerator
Maybe take a little bit of this off but that'll stay pretty dark
you
all right
So, yeah, about a month has passed since i said the word all right i
Was getting tired the night that i was working on that so i didn't?
Want to kind of drag anymore because i felt i was starting to drag a bit
But i also just kind of got caught up with school, and with, some photo assignments
and so i'm only getting back to it now but i did edit the video and kind of
Shorten it up as much as i could, and that took, some time as
Well so what i'm going to do first in returning to this
Is i'm going to address this bag of flour here so the edge
Is kind of feathery and i want it to be a bit clearer than that
Because it looks a bit unnatural right now and so the way that i'm going to do that
Is i'm going to come over to my layer one which is the photo of myself i'm going to turn down the opacity
mm over here and
I am just going to well first i want to see
Which part of it i need to take out or put in so i think i'll start by
Selecting the layer, mask hitting b for brush and then x and then all kind of just
making sure i have kind of a
Hard brush i'm going to just paint, along the side here
And turn it down to check, where i'm at
Okay, even go a little bit more
And put it back and see how. That looks i think that looks better
Can use this as a reference the way that
Objects. Like this
salt container here
look
So maybe i could, even go really hard with the with the brush, along the side like that
i'm actually missing i went a bit too far here so i'm gonna hit x and i'm gonna paint, myself back in
cool
That's a little bit better and i can, also reference the original photo, which i have here and it looks like, that's about
Correct. Yes can paint some of that back on?
Okay, and that's good for now?
So now what i want to do is add a shadow behind this because in the original photograph?
There's a shadow being cast here by the flash so the way that i'm going to do that, is i'm going to actually select i?
go, over to the quick select, tool here and
I'm going to just select, this bag of flour
Select the bag of flour best i can, it doesn't have to be absolutely perfect
So the important part is going to be just this side of the flower packet and honestly
Even just the top part here because there's already a shadow here
We don't have to take care of that so i'm going to go up to refine edge
Smart radius turn up the radius a little bit, well not that much
Maybe i could put a like a little bit of smart radius smooth yeah
And contrast and turn the contrast up until it looks good
Okay, that should be alright so now, what i'm going to do is hit copy, and paste so ctrl-c. And ctrl-v for windows i
believe that's command c and command v for
Mac and so i'm going, to put that, above the layer one which is myself
I'm actually, gonna i'm gonna have to put it up here because it's putting it out as a clipping, mask
Giving it a clipping, mask so now this
Bag of flour is a layer on top of the photo of myself so now, what i can do is i can, add a?
solid color layer
Yeah, okay, do i get beneath that bag of flour
So now you see there's only the bag of flour visible
And i'm gonna come over here and i'm going to hit new layer or layer, mask, sorry
So now, what i can do is i can paint this layer on hit b for brush can
Paint it on like that you see where i'm going with, this, so i'm going to
Go, to, soft light to start and i'm just gonna
I'm just going to trace, along the edge of the
Bag of flour, i want to see kind of how it looks here you can
Use this as a reference point so the corner of the flour, bag is here and the corner of the flour
Bag in the shadow. Is down here so it's kind of falling like, that, so i'm going to mimic that
I'll put a little reference spot here and then i can just kind of
Actually i'm gonna put it a little bit lower than that
probably right here and
Let's see what it does on the table yeah so it's actually a really thin
Really thin shadow here and then out here it comes out so i can, do the same thing right here
So, again i'm going to put the reference
The corner is going to be right about there
I'll take care of that little bit later and then
This is gonna come up like that
you could, also do this by creating a drop shadow on the
The, bag of flour i think if i just eyeball it it'll be all right
So, now i'm gonna fill in all this space here that i left out
for this i have my the opacity of my brush on 100
at 100%
that way i
Can change the opacity over on the side here so now, what i'm gonna
Do to get rid of this little bit i'm just gonna hit x to invert the colors over here i'm
Going to click a point, along the edge of
The table and then i'm going to click another point, like that holding shift
So i get a straight line, and that looks good so, now i'm going to take this color layer and lower the opacity
All the way, and then slowly, bring it back up until it looks, like it's a good shadow
and
Because on the shadow, here it's a bit more of a feathered
Edge it's not so straight i'm going to go into, my layer, mask you have to make sure you select the layer
Mask, over here and not the color itself
this, way you can paint on it
So you go over here and then
Holding, alt the right and left movement with the mouse and then you drag up
Get that softness and do right about there maybe
Just to soften up the edge a little bit
And i'm going to pass through a few times
you
and that's looking pretty good i think i think i like that looks a bit more natural now, and
What you could even do if you are, happy with how. That layer is
I don't think i'm gonna, want to move that at all
so if i go over here and
i right click and
click on rasterize layer
And then come up here
Go, back into the filter gallery
texture grain
Add maybe you know that amount of grain see what that looks, like it's a bit grainy now
gonna, add
blur
And that looks good now it looks
Less like a color layer and it looks a bit more like part of the photo you have
some of that green within it and i think i'm going to do the same thing with the rest of this photo of me
But first there's a couple things that i want to
take care of first of all i
Looking at this i don't like the exposure levels so i think i'm gonna come over here to the exposure
Zoom out so i have a kind of a gauge for what this looks like
And i'm gonna just play with the exposure a little bit
you
I think that looks a little bit better
But i still would like to maybe add some saturation to my face so
I'm going to do in order to do that
i'm going to
come over here and
click
hue/saturation
just going to turn it way up like that and
Then what i'm going to do is delete the layer, mask, again, come down, here hold alt and make a, new
Layer, mask so it's not affecting anything. And then just like the shadow i'm going to draw it on
And i'm just going to roughly draw it in on my face right now looks very strange
Wow i look like i got a, bad summer, okay, so i'm not
I'm not selecting i'm not doing this over my mouth like, that because i think it's going to be alright as it is
So, now i'm going to come over here to the hue/saturation i'm going, to put this back to where it was
And i'm just going to slowly increase it just going to increase it just a little bit maybe change the hue
Still look, like i'm just tanned which i don't, want it to look like
Just trying to get a bit of?
an effective
My skin looks in this photo, and i've noticed in some of the other photos that i was working on?
Skin takes on this really like
dense reddish
Look, to it so i had to adjust for that in some of the photos where i could reference it and say okay i can
tell that
This is how the skin was?
handled by the the film and
So i had to do my best to match that so now
See, what it looks like without
It's a subtle, adjustment but i think it's i think it's alright and i can again
Always go back to that and put on the brush, and i'm just gonna
Myself a little bit more color in my hands
Okay, since it's on jesseman i don't have, to be super specific
with how, i take care of that
okay, so the next thing i want to do for now is
Adjust this shirt, again, so let's see, where i'm at with this, so that's the color layer for the shirt
I'm just going to play around with the colors here for a sec
you
So that's actually not too, bad right there
It's a bit darker and more saturated so i think i'm going to
Hit a if i hit ctrl. And shift at the same time if i hold, them down and click on the layer, mask it selects
What is being affected here?
so
If i make a, new layer by clicking i do i want to work on here i think i'm going to go
to
Go, go - let me try curves i go to curves bring up this level
If it's just, about there that's alright because this is super faded super faded look
And i can kind of mimic that by going upwards like that
with the
With this little dot down here that's normally right in the corner
so now this is looking slightly, more purple so i think if i
bring in the color a little bit i can, make that look a bit more red i
Think, right there is pretty close to
This, this original apron, color, so that's looking alright
you seem
So one thing i want to work on now, is matching the grain
Because this is super grainy looking this is really dense you can see all the
All the little pixels and in this it's a little bit smoother
So i think i'll counter that
by trying to add some sharpness now there are probably, some different, ways that you could approach, this you could probably
Lower the the quality of the jpeg before you bring it into photoshop
When i was using for the project, was?
Pretty much this using a!
Sharpen, and blur i'm gonna hit sharpen see how. That looks that's already looking a bit better
This is already looking pretty
Speckle ii can kind of already see a bunch of the little dots but there's still a little bit more detail i think
overall
i'm going, to try something here i'm going to throw on a curves layer and
I'm going to bring, my, highlights down
and then in
you
And then bring the darks
like that
you
I think, that's already looking a little bit better
And compare how, this looks to this
There is a bit of shadow coming down here so i might even add in some shadow
Behind my hand right here so
what i think i'm going to try and do to get that to look a bit more like the original image quality is
I'm going, to try and sharpen it a little bit more see how. That works and hit blur first and then
sharpen
You just go a little bit farther i'm gonna hit sharpen, again
That's a bit too much definitely too much
so i think right there looks pretty, okay i
Think i can, live with that at least for now
One thing i want to get to
Is my hand here so one thing i'm noticing, is that
There are no shadows being cast on my hand in the original image but there are some shadows here
so i think i'm going to address that by coming to the layer one and
I'm going to take
The healing brush, tool i'm going, to put it on replace and i'm going to bring the brush size down
i'm going to select, my sample right here and i'm going to draw, some more in
So now there's a bit less of a shadow being cast there you can, do it under
Thing, like, that looks a bit strange i am going to redo that
and i really outline
The scoop
That looks a little bit better and it's a really small
Subtle adjustment
redo that
Yeah, and what i want to do over here is well i?
Think, i would like to
Take this sample here i'm gonna put it over there so now. There's a bit less
Bit less shadow. Maybe yeah that looks a bit better i think
So i'm noticing that there's really intense
Kind of lifts going on in the shadows here it's looking really faded and should
not look quite so bad
so i think i'm gonna come in here to the layer mask of the curves that i put in
that affects everything on this photo of me, and i'm just, going to take this part out and
I'm going to hit b for brush
And undo it i think because there's already, there's already, some curves going on right there i'm just going to take this out
And again, what i could even do is control shift
Select the curves there and then just go back into the layer, mask here and just draw it all out
So i think, that's looking. A little bit better because now it's not totally, washed out here
maybe you're, going to put in i think i'll take out a little bit of the curves i
have here
Take a little bit of it out here
Because this is looking a bit funky to me, so i'm gonna put the opacity of my, brush down to
25 that's good
Put up the softness and i'm just gonna kind of draw it out. A little bit
Just because the shadows are looking a bit too light and i don't want that
That's a bit better i mean actually going to, do the same with the shadows, within the shirt itself
Yeah, look at some a bit too, strange take those out
And put it down to seven percent see if that looks better
And i'm just gonna outline, these shadowy parts of my shirt
How does that look, i think that looks a little bit better
So what i think i'm going to do now is add in some of this shadow so as i did with this color layer
Here for the shadow, i'm just going to put in a color layer behind
me so i'm going to come down here so i can put it in between this shadow, and
This, photo, myself i'm gonna come out over i'm gonna hit solid color gonna just go to black
and i right-click just delete the layer mask, my, new hold alt and
hit a new layer i
Come over and i'm going, to draw it in right behind
my, hand i put the opacity back up on the brush and
Wow it's pretty intense, so i'm gonna put it over on?
soft light and
We're just gonna see
what i can, do i
put a bit of feather on
And see how that looks
Now i'm noticing that the the shadow on the refrigerator has this really
Like reddish brown kind of tint almost like an orange so i think i'm going to
Change the color here see if i can, make it look like that
To get a more intense color i'm going to try overlay
and
Going, to try from that up here
Blending layers see what's going to work better
It looks, like it's a around there
i think if i use, vivid light
hmm
Yeah, that looks about right
Make it a bit of a smaller shadow. I hit x make it a. Bit smaller i get a bit more subtle
You're, gonna, want to if you, do something like this it is always this kind of desire to like
Almost overcompensate and say like, okay i really need to just need shadows
So i'm gonna put in some shadows it's going to look real you got to be like
sometimes you just
Something that as small as this can can add to making it look
Realistic so this looks a bit denser than than this one so i think
I'm gonna turn down the opacity just a bit that looks great
amazing i
love it okay
And it changed, where the shadow
Is i'm gonna actually put in a little bit more and take a little bit off the side here that
Would be even better?
okay
So the next thing i want to do is address the way that i'm cropped because i think
The way that i'm cropped in this looks kind of unnatural so i'm going to try, going to the lair
just
Hitting x and taking off little bits whoops not that much
I'm just taking off a little bit from the top
Because but feathered here
it's quite a few pixels
between my head and
Not, my head that are kind of a
Gradient so i'm going, to try that this
you
Okay, so now uh i think there are, some more things that can be done
But i think now it's getting into the really
fine details
One thing, is that the exposure on my hand here and on the spoon seems to be a little bit high
So i'd like to
add in a new exposure level layer and
again
What i'm gonna do is?
To turn it down
Way down so i really can, see the difference when you delete the layer, mask
Create a, new layer mask come over here and i'm going to draw it on to the brush
And to, my hand just like that and now i'm going to return it to normal
The reason i'm doing this is because on my hand over?
Here you're, not getting those really bright
points and the spoon seems to be
Maybe a bit highly exposed, so i'm going to turn it down just a bit
I think that already looks better
Nice so one thing i also notice about this. Is that when this scanned it got a bunch of little
Little things, like this here
so
We're, going to recreate that
Respects everywhere on this on this photo and this this actually, also happened with the photo of me with
myself on the train
There were a lot of little specks in that one so to
Take care of this i'm going to come up here i'm going to add a solid color same thing we're going to delete the
Well delete the layer mask we're going to create a, new, layer mask hold down alt new layer mask is probably a
Quicker way to do that
Some kind of shortcut but i have not found it yet and nor have i've looked so it is
To, be discovered so i'm going to come over here to pick a, color i'm going to just go straight up white
and i'm going to come in and
Basically as small as i can
Just, make, some little dots
See how, that looks that's already kind of big i think i even want it to. Be that big it's almost like
half of a pixel that i want
So i think, what i'm going to do is come over and fix, my brush i think i'm going to change the brass brush
So i'm going to use this one right here
It's a really small small little brush, like, that i think if i make, some really small lines here
you
on the opacity some
A bit less intense
Use this one here as a reference so
I think if i stagger the the white lines can almost look a bit more like
Like a nashville better
you
Okay, so now i've abstractly kind of just added a bunch of dust
face
I, want to do now, is make it basically not look just like a color layer like, we did with, the shadow
so
Going, to do the same thing that i did before i'm going to zoom in on one of these to see how it's going to
affect it
I'm gonna put a little bit of noise
On this wow not what i wanted to do there?
See if it's possible to select
basically this election it's only, selecting me
The little things that i drew, so i'm going to put some
Noise in them
and
I'm gonna hit sharpen more
That really, makes them kind of stand out
Nice look how. That looks, okay, so now, what i want to do is?
Lighten up, this area right here because it looks a bit too light
I mean it come over here to the curves layer
I'm going to select, my brush
Make, sure the black is on top over here to keep the opacity down
Probably around 20%
And i'm just going to
Brush, over this just a little bit i'm sorry
Yeah, i'd like to take this off
That's re, for now so the other thing that i noticed?
Is that is that the?
Shadow here is more of like this shadow, and it's not actually dark, like that
in the original image
It's more of a peach kind of color
Which is the same as the one that put it over here so what i'm going to do
Is i'm going to come over to
My, layer that is the shadow i mean a hit ctrl shift hold it down, and then select on the layer mask
And i'm going to come up to this layer, which i can, see is my little shadow, layer down here
and i'm just going to fill that in
Now right now is showing up very dark, i think that's just because there's already a shadow
So i only need to get down to
About where it goes to the cabinets and i can stop so right, about here is alright and
Then i'm going to actually go into the
Layer for the shadow, now hit x so that my brush is inverted and i'm going to take that off
Now i need, to do some manipulating here
So it's still looking kinda, wonky right now it's not quite as light as it was in this one here
So to fix this i'm actually going to
take, my, brush and
I'm going to little, by little take parts of it off, so i'm going, to put the brush down to 15%
invert the brush and
I'm just gonna start taking little bits off
That's already looking better let's see how it looks compared to this
not bad i
Think i'll even take it down just a bit more
take off that
corner here
Go, look, a bit more natural like that
that's looking pretty good
i'm just gonna keep cross-referencing the two photographs
to, see if
There's anything i can, do to make it look, better
i'm even going to
Go, back into
this
Layer the drop, shadow, the original black drop shadow. And i'm just going to add in just a little bit
That's already, too much so i'm gonna put the opacity down to 4%
And i'm just gonna brush a little bit on just so i get that darker look
and that's looking pretty good
Nice okay, so that looks a lot more a
Lot more convincing as a shadow i think is this not just this
This, black, mass behind, my head it's actually the color of the rest of the shadows in this photograph
So now what i want to do is come down here and work a bit on?
This corner of the image because this corner of the image seems to be standing out a lot to me
So first thing i want to do is i left a bit of the chair in in this photograph so
I'm going to just go to layer, mask of that layer hit x so i'm inverting the
selection, and i'm just going to take out the part that looks like it is a chair, and
I'll see how, that looks
So this is part of the selection
that was i
Mean this this whole thing
So i'm going to go into the background, and i'm just going to clean that up using the healing brush tool, and
hitting replace
so i have to do is
Sample some of the cabinet around
and let that fill in
When i add that back in and that
Looks, better now there's already a
Shadow, here from the previous image
so i want to take that out because that's from this thing and
Obviously it's a different
There's something, else here so that's not actually
The shadow. And i'm also noticing that this has almost a brownish tint compared to this shadow here so
I'm going to first take this out and you use the same thing
content-aware
or
Healing, brush rather
I'm just going to fill this in i want to make sure it's on a replace because that's going to be more convincing
Actually just going to
the this
select this little thing here, and i'm just, gonna place that in
That looks alright to me
May, actually i'll take this one instead
Normal because i think think i'm going to need it more for this
you
Now it's better?
So now that that's taken care, of i'm going to address this part of the shadow
Because i think in the original image looks a bit more
Colored has a bit more color to it
Then then it does here
So i'll select, my
shadow, here ctrl shift select, and
going to
create a, new color
Going to make it a really dark, brown color to start with
I'll put it on overlay and?
i'm going to
Take a bit of the i'm going to see if i can just take off the shadow here
In fact if i'm not really, using it
um i
Want to take it out here because that's already been taken care of and if i take out the
the shadow here
I'll leave it in and i'm going to go over here to the
Layer mask, and i'm going to take it out, from this side here
And i can always, add that back in like that
So, now i'm just going to adjust
This layer i ended up
See if i can get it to look
Natural going to reference the original here
reddish hue to it
you
So there's a bunch that got included that shouldn't. Be there so i'm going to take that out
Some here is some all along
The side of the image
that
you
And it had in a bit of the shadow. Drop shadow. Because i can, see here it's very dark here not quite so much
so
Go, add in a bit of the drop shadow
around here
Hmm, not sure how. Much i like that i'll drop the opacity, and try that again
That looks a bit better it's more subtle so now, i think i'm going to add?
With this shadow, here i'm pretty happy with how it looks right now i think it matches up pretty, well with
the original i
Think i'll do what i did before i'll take, the lair
And i'll right-click
rasterize and then go into filter and
filter gallery put in a little bit of
grain
See how, that looks and then
Go, down and blur it a little bit
Cool, now that looks a bit more natural looks, like more as part of the photo
So i would, say this overall is looking pretty decent i think
aside, from the fact that the image quality is obviously better on this image so it captured a bit more detail i
Think, for the most part
This, is pretty much done?
I'm going to make a few small adjustments. And since i'm gonna come in here and i'm gonna
Crop, a little bit on my hand out
I'm actually going to blur
The background, again, here the
The shadow, again because it looks a bit too detailing bit too colorful so i think blurring it i'll take that down a little bit
I'll see if there's anything else i can, do with, my face so one thing i'm going to try
is i'm gonna, go over here and i'm going to take the blur tool, and
I'm going, to put the strength around
fifty maybe
Maybe even thirty
and i'm just gonna kind of go in and
See what it looks like if i blur some of the things within, my face to kind of reduce the detail
Kind of some of the sharp edges maybe take, those down a bit
you
Going, to that's what the saturation just a bit
So there are just a couple more things that i'd like to address before i finish this photo
The first thing, is that i notice in the new, photograph, my, eyes have a bit more of a
Blue light reflection than they do in the original photograph you can kind of see more of a
Blue tint from the flash so the way that i'm going to
Fix that, is i'm going to go to the background, go to, my healing brush tool, make
sure it's on replace i'm going to zoom in
and i'm going to hold alt and
select, my, eye
Then i'm going to come over to my layer one here of myself, and i'm just going to paste that right on
So i'm going, to put that on my other eye and zoom out and see how. That looks
Taken on and off?
see how, i like it i think that looks pretty good
Pretty, happy with that
So the other thing, is that i noticed that the light coming in on my, head here has more of a
Blue tint to it whereas the light coming over here you don't really see that blue tint
So the way that i'm going to fix that is actually by?
Creating a color, layer, so i'm going to create a color layer, above this layer here
I'm gonna, make it yellow for now
Delete layer mask holding alt i'm going to make a, new, layer mask so that one disappears
So, while the color, disappears i'm going to come in with, my brush
And i'm just gonna paint over the spot that i want to have effected which is pretty much just that because the rest is all?
A warm kind of tint it's only around here that there's that blue appearance
So now that i have it where i want it to. Be i'm going to go up to my
Blending mode and i put on soft light i think that'll be alright and now i'm going to. Adjust the color
Until it looks
So, what i can do is i can take, off the color layer to see how it looked before and how it looks now
That looks pretty, good it definitely takes, away, that blue aspect to it
I'll see if i can, adjust it even more so that it looks more orange
you
I think right, about here will be good because it's still around the same kind of luminosity the same
brightness as
The photograph without, this collar layer but it just kind of takes, away the blue and makes it more reddish
And i could even add in a little bit take down the opacity, and add in some?
around the sides here so that it's a bit more normalized i
Think, that's looking alright
Maybe even a little bit less, like that is good?
So yeah, i think that's about it this is probably as good as i can get it without really
Spending, another hour just nitpicking little things
While still being able to show. You a bit of what went into this project
Some of the things that i ran into and how i dealt with that i am of course a student as
Well and i'm learning so if there's anything that i missed in this video please leave a comment and let me know
Anything that i could, have done better that some shortcuts or just some things that i could learn, from i'm open
To, any constructive criticism i appreciate any feedback and if you are trying to get into something like
This, yourself i hope you were able to take something, away, from this video if you, enjoyed it please consider, buying, me a
Coffee, which you can
Do via the link in the description but otherwise i hope you enjoyed this video and i hope you are able to take something from
It so thank you so much for watching and have an excellent, day
(I realized after uploading that YouTube doesn't do annotations anymore, check the description for links, thanks!)
-------------------------------------------
Avant l'anniversaire de Johnny Hallyday, les commerçants de St Barth n'en peuvent déjà plus - Duration: 2:48. For more infomation >> Avant l'anniversaire de Johnny Hallyday, les commerçants de St Barth n'en peuvent déjà plus - Duration: 2:48.
For more infomation >> Avant l'anniversaire de Johnny Hallyday, les commerçants de St Barth n'en peuvent déjà plus - Duration: 2:48. -------------------------------------------
Danse avec les stars 9: une animatrice emblématique aurait refusé la proposition ! - Duration: 2:56. For more infomation >> Danse avec les stars 9: une animatrice emblématique aurait refusé la proposition ! - Duration: 2:56.
For more infomation >> Danse avec les stars 9: une animatrice emblématique aurait refusé la proposition ! - Duration: 2:56. -------------------------------------------
生日狂樂!自慰中毒女優D奶當蛋糕 乳頭遭狗狂舔粉色現形 - Duration: 3:07. For more infomation >> 生日狂樂!自慰中毒女優D奶當蛋糕 乳頭遭狗狂舔粉色現形 - Duration: 3:07.
For more infomation >> 生日狂樂!自慰中毒女優D奶當蛋糕 乳頭遭狗狂舔粉色現形 - Duration: 3:07. -------------------------------------------
Chelsea Shag - Poise For more infomation >> Chelsea Shag - Poise
For more infomation >> Chelsea Shag - Poise-------------------------------------------
Best Dehydrator For The Money 2018 - Duration: 3:28.
welcome to unmatched value today we're going to be talking about the best
dehydrators for the money if you're new to our channel we did things a little
bit differently we offer you three selections of value standard and premium
our value selection is the lowest you can go in price and still get a good
product our standard selection is the best all around our premium selection is
the top of the line product but at a higher price you can find all of our
selections in the description down below along with the date of the last time
they were updated we do it this way so we can give you the most up-to-date
information when we were making our selections for the best dehydrator we
looked at four main points the first thing we looked at is size and tray
volume when you dehydrate fruits and vegetables you want to make sure that
the time you put into making them will be rewarded to dehydrate something can
take up to eight hours or more it takes electricity and your time preparing the
food item to be dehydrated that's why when we selected a product we focused on
this size and tray volume so you can make large batches and be able to
preserve as much as you want the second thing we looked at was timer and auto
shutoff not all dehydrators come with timers and auto shutoff dehydration of
food takes a long time and you can be caught up doing something else when you
finally remember your dehydrating something it can come back to find
tasteless bark chips instead of jerky or whatever you are dehydrating that's why
we recommend dehydrators with timer auto shutoff so you won't have to worry
about waking up in the middle of the night to turn off that dehydrator the
third thing we looked at was thermostat you want you a dehydrator to have at
least 100 to 160 degrees thermostatic range because you want to
be able to dehydrate all kinds of things some herbs meets fruits and vegetables
can be dehydrated only at a certain type of temperature otherwise it's not safe
to eat our last point is if the trays are
bpa-free not a lot of lists online focus on if there dehydrators are bpa-free
for us it was one of the most important things we looked at when plastic heats
up it releases all sorts of toxins and chemicals I'm sure no one wants their
food to be cooked in something like that keep in mind dehydrating takes 8 hours
or more giving you all the chemicals and toxins time to saturate into the food
that's why all of our recommendations are BPA free if you haven't yet please
check out our selection in the description down below we hope this
video helped you thank you for watching we want to give a special thanks to
whoever subscribed or liked the video we hope you have a wonderful day and we'll
see you next time
-------------------------------------------
Ranveer Singh wants to launch his own clothing line - Duration: 2:59.
Ranveer Singh wants to launch his own clothing line
If you are a fan of Ranveer Singh, then you may just get to know some more about him this time! Well, the actor has never failed to surprise us and he continues to do so.
Whether it is fashion or films, the actor loves to explore new trends.
And not surprisingly, now he has confessed in recent reports that he wants to launch his own clothing line.
The reason why we aren't surprised is because Ranveer Singh has often left us stunned with sartorial experiments.
And we are sure that his clothing line will definitely feature out-of-the-box and quirky styles.
Besides films, Ranveer also wants to compose songs, write scripts and even paint.
All of these are a part of his bucket list but he also asserts that he may not be able to fulfill any of those any time soon.
Ranveer also added that he will be busy with films for the entire coming year.
On the film front, Ranveer Singh will be seen in Simmba opposite Sara Ali Khan.
He is also wrapping up Gully Boy with Alia Bhatt in which he plays a rapper.
The actor is speculated to have signed a film with his alleged girlfriend Deepika Padukone too but there has been no official announcement on it.
He will also be seen in '83, to be directed by Kabir Khan, which is based on the iconic cricket world cup win of the Indian team in 1983.
-------------------------------------------
The Tax Accountant Accordionist | Show Me Your Nerd - Duration: 5:26. For more infomation >> The Tax Accountant Accordionist | Show Me Your Nerd - Duration: 5:26.
For more infomation >> The Tax Accountant Accordionist | Show Me Your Nerd - Duration: 5:26. -------------------------------------------
Pastor John Hannah ➤ "Starbucks Is CLOSED But..." - Duration: 10:20.
Are you okay? Listen y'all kill me jose nobile stomach don't y'all let the devil trick you
Come in I got something to tell you
Come on in a room
It's a Cory
devil
What up
What up come in if you know how to Sammy Sammy what up?
Come in
What up though comes me
If you know how to share me sir me darling just came in this spirit
Come here next week to meet with nothing Lucy I thought when I travel don't anybody
In hey, Aranea surely is on here good with
Tijeras Cherie. Hey Shelly. Hey
Hey minutes minister heel. Oh my I love you. She says we'll be just open. Hey
You wanna mean liquid favor simple favor Quebec person anyway who
Riley
It's hot in here
Now darling is getting older so she's having changes what you prefer if she go through her changes in life
All right, you're not gonna do that
Lee would do some colors won't see seen anybody design Irina percolo you got on huh? Royal jewelry on funding
See the British see it of Princess Diana jewelry on Sunday. Listen God
So Starbucks is closed some exclusively closing later on and so we're doing something
So guys
Starbucks is closing
And I want you all from today from 4:00 until 6:00. I'm gonna be with the 6:30 6:30. I'm gonna be a
Black-owned coffee shop in bronze belly you guys, okay
In a black-owned coffee shop in Bronzeville, sip and savor
I need you guys to meet me there and that's just I want to be a blessing to
A coffee shop in the urban community a small business. It's gonna be from 4:00 until 6:30
You killing me. The address is
528 East 43rd Street from from 4:00 until 6:30
Can you put that on the street on the screen? Why are they closing? They got to do some training?
I'm trying to have how to treat black folks
Diversity training
But nevertheless we are going to be there. I'm gonna be there. It's called the takeover and a sip insane
They come get some water or tea plus some tea
Can you put it on this drink somebody put on screen for me?
all right, so it's going to be at
528
43rd Street for for up to 6:30
All right for 4 to 16 what city we reach Chicago we are in Chicago
Seven save so how many of y'all are gonna try to come I would be at a 6:30
You guys know or treat some winner that goes somebody somebody think you don't drink coffee then treat somebody else to look. Thank you
Thank you, nothing can it's nothing about you
They sell chicken they have food they have food they really do have food
They really do that food
All right, so guys I want you guys to meet me a sip and savor 528 East on 43rd Street headed there now come
Yeah, I heard they'd think I have live music therefore it will come but I gotta work. Can I leave work early? I
Movie The Fixer you get off at 5:00 anyway
You get me yeah you let's do this let's do this listen guys get on the phone call somebody tell somebody Carla Glover
Are you coming? Um, I?
I can't you move the counter for you Jose, California
Don't do that
Erik Buster's gonna be there what's going on? Whoops. It's gonna be there somebody live in Houston. We're praying for you all then
We're you a so much the way you had so many addresses so stated just one more time
528 East 43rd Street
528 East 43rd Corey I got Babson everyone the Bible study afterwards. My JG group is gonna be there
Nakiya, can you make sure that you send up a mass text out to JG to make sure I'm a facebook life someone I'm there
That's the way to do outreach as I said gonna be a blessing to somebody it's it been saver is your flavor
See you later
She want to do the remix Naga Thank You. Somebody said you go
Look, I bet y'all. Come here double meaning myself to say no. Are you go neither?
Y'all will make a fool out of darling y'all totally you darling
That's so nice the other end of the face and go somewhere and laugh at her. Don't make a fool out of
You and they love me they know at the end of the day when I get finished clapping. I'm still me
To the person who just cursed on my page you just got blocked naina devil
I almost said your mama that I'm sanctified and I can't fit your mama, but you always get me all right
But I caught myself before I see it some about your mama. Okay? You know what?
I'm not feeling good today today. They mess with me when I caught myself
I went back I blocked you but I almost chose you to go get your fat mama. Okay?
devil
Somebody go periscope you ain't gonna find you another one to mess with okay, cuz I ain't the one
Devil I didn't say fence ava is your flavor me pastor and he'll see you all
Right. We gotta go be pussy sing it again. All right
Here see you right no later dolly. We'll talk to you later Oh later
We on our way I'm on my way there right now website
we still got Bible study, but nevertheless sip and savor 528 East or 43rd Street somebody I
Know they better give the armpit not today today
Y'all just think the jogger just come on here and say without water face on a preacher spare
So a Facebook page you got the right one today cuz I hate my comfort away
I wanna have it so you might get taught something today
And if you bad you meet me a sip insane Oh get jump down and come on down now
I see what a spanking is. Alright
Devil, the reason I just make your bed your mama
All right, I gotta go go to there was nothing wrong when you ignore these Devils they keep coming for you were you
You got these
Yeah, and if you don't want to meet me now you gonna smack your fat mama the one who put it on my pants, okay
devil of unrighteousness snoop foot it naked to
demo, I
Can put you got the right one I do this for a living on the side
Keep them. Holy I am holy
See you. All right guys, I let you
Listen I can't be sure I get me some instigator 50 bucks get them past
Spirit of hundred righteousness. All right there guys. I love you. I'll see y'all in Super Saver into the one day without your time
I give the fat bike. Hey, you better I almost gave you some sign language
by Devils
No comments:
Post a Comment