台北市議員鍾 小平今(2 9)日特別 拜訪高雄市 長韓國瑜, 為了「選民 服務」來討 百份春聯、
紅包及小吊飾, 鍾爆料台 北市長柯文 哲原有意找 韓國瑜擔任 北市副市長 ,
但民進黨極力 反對才破局, 但他希望 牽線北高雙 城籃球聯誼 賽, 這算是 一場無政治 味的「柯韓 會」。
對此, 韓國瑜 回應, 柯P 心裡怎麼想, 自己不知 道, 當時只 接到指令當 顧問,
沒有要當副市 長, 每天準 時上下班, 但後來就因 故離開。
對於柯P有意 組黨一事, 韓直說, 這 是柯P的選 擇,
他要發展政治 路線想法予 以尊重, 現 階段自己的 想法就是把 高雄市政做 好。
鍾小平說, 最 近服務處電 話被打爆, 上百通電話 要求要韓市 長紅包及春 聯, 他心想 自己來比較 有誠意,
因此特地搭7 時30分高 鐵從台北前 來, 最後高 市議員蔡金 晏先代為「 擠出」50 份給鍾小平 。
鍾小平笑說, 目標是10 00份, 雖 然不太可能 達到, 但會 盡力而為,
希望能幫鄉親 盡量爭取, 除了已向他 「預定」的 外, 剩餘將 公布地點開 放民眾索取 。
鍾小平表示, 與韓國瑜是 同一個眷村 從小一起長 大, 還一起 打藍球,
感謝他在去年 市議員選戰 時競選看板 合影, 讓他 拿下該區最 高票。
韓流成功翻轉 高雄, 但談 到此重大政 治轉折, 鍾 小平為韓國 瑜感到不平, 他透露,
韓國瑜在卸下 北農總座後, 曾短暫入 北市府擔任 有給職顧問 3天, 後來 柯P有意找 他擔任副市 長,
未料抵不過民 進黨反對勢 力, 這樁人 事案最終胎 死腹中,
至於當時要換 下哪位副市 長, 「我知 道, 但我不 能說啊!」
鍾小平說, 柯 韓會還沒譜, 但會先力 邀柯P及韓 國瑜展開雙 城藍球聯誼 會, 他笑說, 柯市長體 力好,
但藍球技術不 怎麼樣, 但 希望能早日 促成這項賽 事, 就算不 打全場, 站 罰球線投籃 過過癮也好 。
For more infomation >> 非常热门消息 ! 鍾小平爆:柯P曾邀韓國瑜任副市長綠色勢力介入破局 - Duration: 2:44.-------------------------------------------
新型トヨタ・スープラのカスタム一番乗り。ドイツのPrior Designがオーバーフェンダー+ウイングのド派手チューンを予告 - Duration: 5:46. For more infomation >> 新型トヨタ・スープラのカスタム一番乗り。ドイツのPrior Designがオーバーフェンダー+ウイングのド派手チューンを予告 - Duration: 5:46.
For more infomation >> 新型トヨタ・スープラのカスタム一番乗り。ドイツのPrior Designがオーバーフェンダー+ウイングのド派手チューンを予告 - Duration: 5:46. -------------------------------------------
次期トヨタ・ヤリス(ヴィッツ)とマツダ・デミオは「双子」に?4月に"バッジ違い"で発表されるというウワサ - Duration: 4:35. For more infomation >> 次期トヨタ・ヤリス(ヴィッツ)とマツダ・デミオは「双子」に?4月に"バッジ違い"で発表されるというウワサ - Duration: 4:35.
For more infomation >> 次期トヨタ・ヤリス(ヴィッツ)とマツダ・デミオは「双子」に?4月に"バッジ違い"で発表されるというウワサ - Duration: 4:35. -------------------------------------------
トヨタ「ヤリス(ヴィッツ)」とマツダ「デミオ(Mazda2)」がほぼ同じ兄弟車種?プラットフォーム共通で見た目も「デミオ」になるとの噂も - Duration: 4:15. For more infomation >> トヨタ「ヤリス(ヴィッツ)」とマツダ「デミオ(Mazda2)」がほぼ同じ兄弟車種?プラットフォーム共通で見た目も「デミオ」になるとの噂も - Duration: 4:15.
For more infomation >> トヨタ「ヤリス(ヴィッツ)」とマツダ「デミオ(Mazda2)」がほぼ同じ兄弟車種?プラットフォーム共通で見た目も「デミオ」になるとの噂も - Duration: 4:15. -------------------------------------------
🎵 BOBBY THE SHEEP feat. pop!SUGAR ( HAPPY CATCHY MUSIC! Electronic Pop Song) - Duration: 1:58.
🎵BOBBY THE SHEEP🎵 performed by Bobby The Sheep feat. pop!SUGAR.
Happy catchy music for your senses!
-------------------------------------------
🔵 Análise do nariz - Drops#53 - Duration: 1:01. For more infomation >> 🔵 Análise do nariz - Drops#53 - Duration: 1:01.
For more infomation >> 🔵 Análise do nariz - Drops#53 - Duration: 1:01. -------------------------------------------
2nd Free Toy Giveaway Winner Announcement For more infomation >> 2nd Free Toy Giveaway Winner Announcement
For more infomation >> 2nd Free Toy Giveaway Winner Announcement-------------------------------------------
S. Korea's business sentiment turns pessimistic for February: KERI - Duration: 2:09.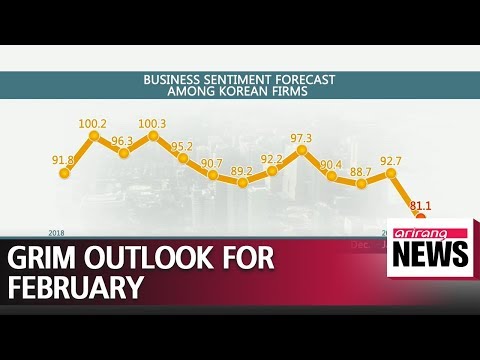
Latest data released by the Korea Economic Research Institute shows local companies are
pessimistic about overall business conditions for next month.
The report pointed out low domestic demand and uncertainties in exports as the key contributing
factors.
Ko Roon-hee provides a closer look.
According to the Korea Economic Research Institute on Tuesday, local firms have a grim outlook
for the nation's economy in February.
Based on a survey of the top 6-hundred companies in terms of sales, the business sentiment
forecast for next month hit 81-point-1... the lowest forecast since the aftermath of
the global financial crisis in 2009.
A reading below 100 means there are more pessimists about the local economy than optimists.
The institute pointed to reasons at home and abroad for the bleak outlook.
Businesses were worried over weak domestic demand... meaning many aren't willing to invest
in facilities or construction.
This comes after a rise in labor costs... stemming from the more than 10-percent increase
in the minimum wage in 2019.
Another big reason came from concerns over export conditions.
Last week, Chinese officials announced that China's economy expanded by 6-point-6-percent
in 2018... the lowest figure since 1990.
This has negatively affected Korean companies' sentiment... with many firms relying heavily
on exports to China.
The institute added that reports about the decrease in exports also played a role.
According to the Korea Customs Service, exports were down almost 15-percent on-year in the
first 20 days of January.
This is mainly due to a fall in chip shipments... which declined almost 30 percent.
The situation for small and medium-sized businesses isn't looking great either.
According to a separate report by the Korea Federation of SMEs, the business sentiment
outlook among these firms for February was at its lowest since 2015.
The report also pointed to the rise in labor costs and concerns over exports.
To improve the current situation, researchers point to the importance of the government
producing tangible results in its deregulation and innovative growth policies.
Ko Roon-hee, Arirang News.
-------------------------------------------
Neige et tempête: à quoi faut-il s'attendre ce mardi? - Duration: 4:10. For more infomation >> Neige et tempête: à quoi faut-il s'attendre ce mardi? - Duration: 4:10.
For more infomation >> Neige et tempête: à quoi faut-il s'attendre ce mardi? - Duration: 4:10. -------------------------------------------
Demystify the Photoshop Mixer Brush - Duration: 23:11.
(upbeat music)
- [Helen] Hello and welcome
to this Design Cuts video tutorial.
Today, we're looking at demystifying
the mixer brush in Photoshop.
As always in this video,
I'll be using some Design Cuts assets.
I'll be using an illustration
from 550+ Hand Drawn Illustrations by Zeppelin Graphics.
Now, they're a whole series of illustrative elements
that you can use in this collection.
Some of them are shapes but I'm using an image
which is delivered as a PNG image.
I'll also be using a photo from this collection,
it's 100 Hi-Res Photos by Moonloop.
And these photos are just awesome.
I absolutely love these photos
so I'm going to be using one of those photos.
So, let's swing back to Photoshop.
The mixer brush first appeared in Photoshop CS5
but you may find that in later versions of Photoshop
when you open up the brushes flyout here
that the mixer brush tool doesn't even exist there.
If that's the case, you're going to need to begin
by putting the mixer brush back where it belongs.
Choose Edit, and then Toolbar.
If your mixer brush isn't here with the other brushes,
then it's going to be over here in the Extra Tools.
Drag down here to locate the brushes group here,
and drag the mixer brush which will be here over
and drop it in here so then it belongs with the tools
that it relates to, and click Done.
I don't need to do that my mixer brush is already installed.
Now, it can be very confusing
as to exactly what you can use the mixer brush with.
This is the mixer brush options
that are visible right now
'cause I have a mixer brush selected.
Then I'm gonna open this brush flyout panel,
I'm going to choose a different brush.
And you can see that the tool options changed immediately
because the brush that I'm using right now
isn't actually set up for the mixer brush.
We can do it but not this way.
So, when you're looking at your current brushes panel,
you're going to be looking for a brush
that has a little drop above it.
And that's a mixer brush brush.
This is not a mixer brush brush,
that's a different one entirely.
It uses the smudge tool not the mixer brush.
So, to start off with, make sure you that you locate
a brush that is actually a mixer brush brush.
Now, you'll find some additional mixer brushes
if you install a converted legacy tool presets
and the legacy brushes.
You do that from the flyout menu here,
choose Converted Legacy Tool Presets, install those.
And also install Legacy Brushes.
For the legacy tool presets,
they all have the little mixer brush icon telling you
which ones are preset for the mixer brush.
With the legacy tools themselves,
they don't have that little icon
but you can still select them.
And if you have a look up here,
if you can still see the mixer brush options,
then you're on a mixer brush.
But if you want to use the converted presets,
then just click on one here
and you'll get the converted presets.
Now, this one's a bristle brush
so it has this little indicator in here.
If they're not bristle brushes, they won't have that
but they'll still show up and work as brushes.
Now, the tool presets for the mixer brush
are really critical to understand.
The first one here just opens the brush settings panel,
so you can click it on and off
and that's really handy 'cause you might want to have
a look at or preset your brush.
This one is the reservoir so this controls the paint.
So, I'm gonna click here on load brush
and that's going to load this paint colour here.
But you can also click on this palette
and go and choose a different colour to use.
So, let's choose a sort of more red colour.
We'll also need to load the brush
because right now the brush isn't loading automatically.
So we're in effect using a cleaning brush
and then this we actually dip it
in the paint pot if you'd like,
then it's not loading with paint.
This is the dip in the paint pot icon.
So, this is loading the brush and so this will load
the brush every single time you make a brush stroke.
And this is to clean the brush one.
And so it's enabled, so our brush
is going to be cleaned right now,
automatically, every stroke we make.
So, it's never going to get dirty.
But if you paint like an artist,
you'll probably want your brush to be dirty
because that would happen if you put
a paintbrush through existing wet paint,
so you may want to disable that.
And that allows you to work with
what is in effect, a dirty brush.
Now, you've got a whole series of presets here
which control these settings here.
You can select any one of them to get this sort of effect,
the dry brush effect or a wet brush effect
but it also helps to understand
what these settings are actually doing.
The wet option is pretty important
because you would probably think
that that has to do with the paint on a brush
and it doesn't.
It has to do with the paint already on the canvas.
So, if we set this to 100% wet, then this paint
and this paint and this paint are wet
but because we've got sample or layers selected,
this paint is wet, too.
And this is treated as paint.
This is white paint.
So right now we've got oodles of wet paint in front of us
and that's because this setting for wet is at 100%.
Load is loading the brush and if you load the brush
with a very small value of paint, for example 1%,
then eventually it's going to run out.
Well, you hope it's going to run out,
because that may not be the case.
I'm going to make this canvas very dry,
so making wet zero, means I've got a dry canvas.
So I'm about to put paint down.
So, when I put paint down,
because I've only got a load of 1%,
you would assume that this brush
is going to run out of paint.
Now, not all brushes run out of paint at the same rate,
so let's go back here
and let's find a different mixer brush.
So I'm just gonna select this one here.
Let's just make sure it's a very small brush.
So I'm just adjusting its size,
using the brush settings panel.
We're on zero wetness and I'm going to do a load of 1%.
Now when I draw with this brush
you can see that it's running out of paint.
in fact this'll totally run out of paint,
and as much as I try and paint with it, it's not painting,
because we've also lost this reservoir setting.
So let's go to load brush and let's make sure
that we load paint after every time we make a brush stroke.
And so this is a load of 1% on that brush
at that brush size.
But this was a 1% load on a different brush
that behaves very very differently.
So, you're going to need to experiment with these brushes
to see if you want it to behave like this,
whether it's even possible and what sort of a load amount
you want for you brush.
Now because I made all this paint dry,
there's no option for mix,
but if I make it all wet again,
then we get some mix options.
And mix can be anything between zero and a hundred percent
and we're gonna start with a hundred percent.
And let me just make this brush a little bit bigger
as we do that.
So I've got a very small load on this brush.
All the paint is wet and mix is a hundred percent.
Let's see what happens, but before we do that,
let's just disable this airbrush option
and let's enable sample all layers.
So, we're sampling the current paint layer,
the paint layer below, which is white paint.
We have a 1% load on our brush, let's see what happens.
Well, we're getting a really high mixing rate
with the paint that's already on the art board.
And in some cases you wouldn't even get paint laid down.
All you would be doing would be pushing paint around
the existing wet paint.
Because setting mix to a hundred percent means
that most of the action is happening on the canvas,
not on the brush.
But if we take that back and make the mix 0%,
then all the paint is going to come from the brush
and very little is going to come from the canvas.
You can see a little bit's been pushed around,
but not a lot.
And again, every brush is going to behave differently,
as to how much it responds to this mix value
and a mix value of about 50%,
then we're going to be getting paint from the brush
as well as paint from the canvas,
but every single one of these brushes
is going to behave slightly differently.
Now if you want to use an airbrush effect, you can.
So we'll click on airbrush here.
I'm gonna set the flow to really really low.
I'm gonna turn wet off, so I'm just going to treat it
as if the canvas is dry
and let me just increase my brush size.
So if I just click, I'm going to paint a single stroke.
Now, it's moving because of the brush preset settings.
So let's just stop it from moving.
We'll turn off the shape dynamics for a minute,
so it's gonna paint just like that.
But if I press and hold, it's gonna get darker and darker
so that's the airbrush effect.
And we can control the initial amount
by setting a flow value.
And then as we continue to press on that brush,
then it's going to get darker and darker,
as if we're spraying the art board with an airbrush.
You can also have flow set to a low value
and it still works even without the airbrush option,
but it also works with the airbrush option.
And you'll probably wanna have
a reasonable flow on your brushes
so you get a fair amount of paint when you paint with them.
Now we talked earlier about dirty brushes,
so let me just size this brush down
and I've got some sort of dirty paint in here.
If I hold the alt key on a PC the option key on a Mac,
I can click on this to try and pick up this dirty colour.
Now I haven't picked up the dirty colour,
I've just picked up a solid colour.
And the reason for this is that load solid colours only
is enabled, so whatever I select over,
in terms of trying to load my brush with right now,
I'm only going to get a solid colour.
But if I disable that and go back and do my alt click,
then I'm picking up a dirty brush stroke.
And so now when I paint it's with a dirty brush.
And that dirty brush isn't going to disappear,
this is going to be the reservoir from which I'm painting.
So you can see that it's going to be possible
to sample paint, either paint that you've already laid down
or perhaps sample something from a photograph
and use that to paint with.
Of course we're getting white in here,
because we've got a white layer underneath,
and because we've got sample all layers enabled.
If I disable that and come and select the paint here,
then I'm getting a paint stroke
that has transparency around this,
so it's gonna paint again very differently,
cause it's not bringing white with us.
Having a white background
is going to be a little bit confusing
because the sample all layers tends to go on and off a bit
depending on what brush you're using and it can end up
with you picking up white paint
when you don't expect to be picking up white paint.
So if we have a look at our drop down list now,
we'll be able to select something like very wet,
heavy mix paint.
Let's go and load solid colours only
and let's go and pick up a paint colour
and pick up a sort of blue colour.
We're on a 50% load,
so our brush is going to run out of paint at some stage.
But let's have a look and see how it paints.
Because we've got wet set to a hundred percent,
the underlying paint is very very wet
and so we're picking it up as we move along.
Now this brush is not being cleaned
and because it ended up in a dirty area,
in a mix of paint, we can expect it
to start painting dirty all over again.
But after a while
because we keep loading fresh paint into it,
we're actually going to end up
with fresh paint on the brush.
Up until now, when we've been using the mixer brush,
we've been looking for brushes
that have this little mixer brush icon,
just immediately above them.
And we haven't been able to use brushes like this one,
because as soon as we select on it,
we lose all the mixer brush tools.
But If I go back to a mixer brush
and try and use one of these general brushes,
I am actually able to use it,
because these don't have icons,
they can be used as mixer brush brushes.
But what if I want to use this dry medium brush
with the mixer brush?
Well, as soon as I click on it
I lose my mixer brush options.
So we can use it, but this is how you're going to do it.
First of all you need to find a mixer brush.
So you get this mixer brush tools on the tool options bar.
And then just exit that brush panel.
Go to the brush settings and here in the brush settings
at the very top, are those brushes that we saw
in the brushes panel and this is the one
that I said I wanted to use but wasn't able to use.
Now, if I click on it, you'll see
that it's added as a brush that we're using,
but see how we've still got mixer brush settings.
So for brushes that you can't select
from this dropdown list here,
you can generally find them in this area
of the brush settings panel.
And when you select on them they behave differently.
So now we've got the brush that we wanted
and we can use that as a mixer brush.
So it's gonna have all the behaviours of a mixer brush.
For example we can take the load down to a very small value.
Let's make it load with colour every stroke.
And if we drag far enough on that brush,
it is going to paint around,
so it is actually showing up a 1% load as being something
that will eventually run out of paint,
but you can see it's running out of paint a lot later
than the brush over here did.
It ran out of paint much earlier,
this one is running out a lot later.
So one of the things that you need to be aware of
with the mixer brush is
that different brushes work very differently
and so you'll really need to experiment with it
to see what it's capable of doing.
You may recall that I mentioned earlier
that there are a couple of ways that you can paint
with the mixer brush.
You can use it to paint original paintings,
so that you're using it very much as you would
a standard paint brush, or you can use it
to paint photos and we're gonna look
at each of those applications very briefly.
I've got a cupcake here.
The line art is on the top most layer.
I've got a white background layer.
I'm gonna paint on this middle layer.
I'm going to select a colour to paint with,
so I'm going to do the cherry on top here,
so I'll select a sort of cherry colour.
And now I'll go and find an appropriate mixer brush.
And for this I'm going to use this fan brush.
So I'll select on it and just click away.
Now it's been preset as a blender,
so it's not gonna do much right now,
except just push pixels around
and that's not what we want to do.
So I'm gonna select here on load brush,
and I'm also gonna make sure that I only load solid colours.
Right now, I just wanna get some colour down.
So I'm gonna click here so that I'm loading the brush
each brush stroke, don't wanna clean it,
so I can just remove that.
Now, it doesn't really matter whether it's a wet
or dry canvas at the moment
cause I'm gonna deselect sample all layers
and I don't have any paint there anyway to push around.
So we can start by just sort of brushing paint in here.
Now, I'm using a mouse
and so I'm gonna change some of the brush settings
at this point.
Going to brush tip shape,
I'm gonna reduce the number of bristles
and make it less of a stiff brush.
Also because I'm using a mouse,
I want the angle jitter to vary a little bit,
and I'm gonna take this to initial direction,
so it's gonna follow me around a little bit as I paint.
So I'm just going to lay the initial load of colour down.
I'm not needing to cover this up entirely.
I'll go and get another colour to use,
cause I want to make a lighter spot over here.
So let's recheck everything here.
We're adding colour, the canvas is wet.
At the moment I don't really want it wet,
so I'm just gonna make it really quite dry
so that the colour I'm putting on at this point,
will actually go on.
And it won't be sort of mixed in yet.
So I've got that paint
and let's go and add some even lighter paint.
Again I'm just reducing the brush size each time,
using the open and close square bracket keys,
so that I can get the size paint area that I want.
And let's go for some dark area here.
Now at this point
I might start making it just a little bit wet
and see if I can get some colour in.
No, that's not working so I'm just gonna undo it.
Gonna leave it dry.
And get some darker colour in here.
Now let's zoom in.
You could leave this as it is, but you could also,
at this point start blending your colours
and for this if you want to blend things together,
you're just going to make changes
to the mixer brush settings,
so in this case we want it to be a hundred percent wet.
And we don't want much, if any, load at all.
And if we set mix to 100%,
then we're going to be pushing pixels around
that are already on the canvas,
this colour is going to be pushed around.
We wanna make sure the sample all layers
is not selected, we don't wanna be sampling all layers.
And we can also clean the brush and not load it.
So that means that our brush right now
has no paint on it at all.
But it's going to act as a blender,
so now when I start moving around in this area,
I'm actually just pushing existing pixels around.
So it's like sort of muddying the paint job if you like.
And so you can go through and sort of blend things together
much as you would do if you're working with a paint brush.
You may wanna decrease the flow a little bit
to see if that helps
to perhaps make it a little less intense of an effect.
So that's a way of laying original paint down
in an image and then pushing those pixels around,
once you've got the paint on the canvas,
to get the effect that you like.
The second way of using the mixer brush
is to do something like painting a photograph,
so I've got a photograph open here.
You can add a brand new layer to the image
and paint on that layer, but you might find
that there's a lag,
because you'll be using the sample all layers
and Photoshop will be sampling data
from this layer to paint on this layer.
And if you find that your computer slows down a little bit
you may be better off, actually making a duplicate
of the background layer
and just painting straight onto this layer,
keeping this background image,
just in case you need detail from that at some later stage.
This is the way I'm going to use it.
So I'm gonna target the mixer brush tool
and let's find a different brush to use here.
I'm going to use this one here.
It's a blunt round blender.
So, I'll select on it to target it,
but of course we need to set it up
to do what we want to do with it.
So I'm going to the brush settings here
and it's a little bit lack lustre right now,
so I'm gonna increase the number of bristles
and their length.
I'm gonna reduce the stiffness
so it's a little bit of a softer brush.
And I can also adjust the size of it,
but until we get it onto the canvas itself,
it's a little bit difficult to talk about size.
So I'm just gonna close that dialogue down.
Now, let's look at the actual mixer brush settings.
Well we don't want to sample all layers,
cause we want to use the paint from the layer
that we've created
and we're just going to put all our painting
onto this layer.
I do want it to be a hundred percent wet,
so that's treating this canvas like a wet image,
so I can push the pixels around.
In this case I don't want to lay down any colour,
so I'm going to set this up
more as a blender type painting effect,
so I have no paint here
and I don't think I wanna clean my brush either.
So I'm going to leave it a dirty brush.
In terms of load it doesn't really matter,
because I'm not really loading the brush anyway,
but I do want to mix
and I want to mix most of the background colour here.
So let's just increase the size of the brushes
in the open and close square bracket keys,
in this case the close square bracket key.
And let's do a brush stroke and see what happens.
Well, we're getting some really nice brush strokes here,
so I'm gonna need to be painting
a sort of horizontal direction to follow this waterline.
So I'm gonna bring some colour in,
from the right hand side of the image into the water.
And in a minute, I'm just gonna push it all back again.
So I'm getting this sort of painterly strokes
in this area.
Now, you can clean the brush if you want to,
so you could disable that icon up here
and so the brush is going to be clean each stroke,
so you're pushing clean pixels,
so you're not bringing any colour in
from the previous stroke,
but it's just a case of picking up a style that suits you
and a brush size obviously that suits you.
I'm painting with an enormous brush right now,
cause I just want you to see the effect.
I'm not actually looking at
completing a finished painting here,
but I just want you to see
that the brush strokes you can get.
To make this brush paint a little bit less intensively,
go back to your brush settings
and I'm going to decrease number of bristles,
so I want it to be a bit spikier.
I'm thinking that it's a bit too intense right now.
So now when I bring it in
it's painting a little bit more spiky.
And again I can reduce the flow
if I don't want quite so much paint to be pushed around
each time, so I'm getting a more subtle effect
and able to sort of pull these pixels in
to get a more interesting result.
It's going to be easier with a tablet,
but it's not impossible to get good results
with a mouse.
So that's how you might use a mixer brush on a photograph
but of course you can always pick up colour
and introduce colour into this image as well.
That's quite easily done by just selecting a colour
to paint with.
Let's go for a sort of lighter yellow colour.
Let's fill our well.
Got to fill it every stroke, I'm gonna leave it dirty.
I want the mix to be a about fifty fifty.
I don't want a very big load on this brush
until I've sort of tested it out.
And now we're able to introduce some colour
into the image, so colour that we have here
is now blending in with the colours in the photograph
and so we're able to sort of recolor the effect
or add more variety of colour than there was
in the original photograph.
And that's really part of what a painting is,
paintings have more colour, more rich colour generally
than photographs have cause they're photo realistic,
paintings are not.
So I hope that helps you see
how you might use the mixer brush in your own art work
in the future.
I hope that you've enjoyed learning
these Photoshop techniques.
Let us know what you think in the comments below
and give us a thumbs up if you enjoyed this tutorial.
Until next time, I'm Helen Bradley for Design Cuts.
-------------------------------------------
GP Ice Race 2019 in Zell am See. DTM, NASCAR, Formula E cars on Ice Track! - Duration: 14:47.
27 Octane
GP Ice Race 2019.
In Zell am See, Austria.
DTM, Nascar, Formula E on ice track.
-------------------------------------------
N. Hulot va retrouver la tête de sa fondation - Duration: 4:42. For more infomation >> N. Hulot va retrouver la tête de sa fondation - Duration: 4:42.
For more infomation >> N. Hulot va retrouver la tête de sa fondation - Duration: 4:42. -------------------------------------------
Etude de cas SEO 🚀 Découvrez comment j'ai augmenté le trafic de 410% avec la méthode des 3 couches - Duration: 3:36. For more infomation >> Etude de cas SEO 🚀 Découvrez comment j'ai augmenté le trafic de 410% avec la méthode des 3 couches - Duration: 3:36.
For more infomation >> Etude de cas SEO 🚀 Découvrez comment j'ai augmenté le trafic de 410% avec la méthode des 3 couches - Duration: 3:36. -------------------------------------------
M0rt de 11 gilets jaunes: macron a-t-il tort? - Duration: 6:21. For more infomation >> M0rt de 11 gilets jaunes: macron a-t-il tort? - Duration: 6:21.
For more infomation >> M0rt de 11 gilets jaunes: macron a-t-il tort? - Duration: 6:21. -------------------------------------------
Arsenal, Man Utd and Liverpool all to host World Cup matches - Duration: 5:57.
Rugby league will break new ground at the 2021 World Cup when it becomes the first sport other than football to stage a game at Arsenal 's Emirates Stadium
The North London venue will host a semi-final along with Leeds' Elland Road, with the final at Old Trafford and the opening ceremony at Newcastle 's St James' Park
As part of the most inclusive rugby league event ever, RLWC2021 will see the men's, women's and wheelchair tournaments played concurrently for the first time
Another UK first will see the women's and men's finals take place as a double-header at Old Trafford, while Liverpool 's M&S Bank Arena Liverpool will host the wheelchair final, with the Copper Box Arena in London having staged England's group matches
Among other stadiums staging matches are Middlesbrough's Riverside Stadium, Sheffield United's Bramall Lane and Coventry's Ricoh Arena, alongside a host of traditional rugby league venues that help meet a government target of 80 percent of the tournament being in the Northern Powerhouse
Read More One player to watch from each Super League club ahead of big kick-off Jon Dutton, chief executive of the Rugby League World Cup 2021, said: "I would like to congratulate all of our chosen hosts who have worked so hard in submitting such compelling bids
"Each and every host now has the opportunity to galvanise and inspire their respective communities ahead of the competing nations arriving in England
"With all three tournaments running concurrently, RLWC2021 will give the chance for people across the country to engage in a variety of ways and really look forward to October and November 2021
"This was an incredibly tough process given the large number of interested parties and the impressive nature of their bids
"With so many competitive bids, we're confident that our chosen hosts will help play a role in delivering the greatest, and most inclusive, Rugby League World Cup of all time
" Mims Davies, Minister for Sport and Civil Society, added: "The UK is renowned for putting on some of the biggest and best sporting events in the world and the Rugby League World Cup 2021 will be no exception
"This tournament will provide a stage for the world's best players in the men's, women's and wheelchair game to shine in cities and towns across the country
It is an exceptional opportunity to grow the sport. "We are investing £25 million to help put on a fantastic event, reach new fans and improve facilities, so the tournament leaves a real legacy
" Rugby League World Cup 2021 venues NORTH-WEST Bolton – The University of Bolton Stadium will host two men's games, including an England group game and quarter-final
Liverpool – Anfield will host the marquee quarter-final tie along with the women's opening ceremony and initial England game
M&S Bank Arena Liverpool will host the wheelchair Rugby League final. Preston – First training base to be revealed
St Helens – The Totally Wicked Stadium will host three men's group games. Trafford – Old Trafford will host both the men's and women's finals as a double-header event
Warrington – The Halliwell Jones Stadium will host three men's group games. Wigan and Leigh – Leigh Sports Village will host three men's group games
WEST MIDLANDS Coventry – The Ricoh Arena will host one men's game. YORKSHIRE Doncaster – Club Doncaster will host three men's group games
Kirklees – The John Smiths Stadium will host a men's quarter-final. Hull – The KCOM Stadium will host two men's games, including a quarter-final
Leeds – Hosting more games than any other city, Elland Road will host a men's semi-final and Emerald Headingley Stadium will host three men's games and two women's games
Sheffield – Bramall Lane will host an England men's group game. The EIS Sheffield will host a group and both semi-finals in the wheelchair tournament
York – The Community Stadium will host a women's group game and both women's semi-finals
NORTH-EAST Middlesbrough – The Riverside Stadium will host a significant men's group game
Newcastle – St James' Park will host the opening England men's group game including the men's opening ceremony
WEST CUMBRIA Allerdale – The Workington Community Stadium will host three men's group games
LONDON London – The Emirates Stadium will host a men's semi-final. The Copper Box Arena will host the England group in the wheelchair tournament
-------------------------------------------
Abrir un negocio meaning - Duration: 1:04.
Abrir un negocio.
Opening a business means creating a company.
For example.
Jessica has opened a business on the main Street.
Ahh really? What kind of business
A hairdressing salon
Or, for example: As a child I always wanted to open a business. If you want to practice,
Use an example here below. And if you want more resources of Spanish or support me,
Check out YOURSPANISHGUIDE.COM.
See you in tomorrow's class tomorrow, have a good day, goodbye!
-------------------------------------------
Finalistka MISS CZECH REPUBLIC Nikol Zimlová válí: Tohle žhavé tělíčko má šanci na výhru! - Duration: 2:21. For more infomation >> Finalistka MISS CZECH REPUBLIC Nikol Zimlová válí: Tohle žhavé tělíčko má šanci na výhru! - Duration: 2:21.
For more infomation >> Finalistka MISS CZECH REPUBLIC Nikol Zimlová válí: Tohle žhavé tělíčko má šanci na výhru! - Duration: 2:21. -------------------------------------------
unlimited live wallpaperAndroid tricks2019#jinashikhe - Duration: 3:42. For more infomation >> unlimited live wallpaperAndroid tricks2019#jinashikhe - Duration: 3:42.
For more infomation >> unlimited live wallpaperAndroid tricks2019#jinashikhe - Duration: 3:42. -------------------------------------------
IOGURTE GREGO Engorda ou É Bom Pra Dieta? Faz Bem? | Calorias, Benefícios e Valor Nutricional - Duration: 1:21.
Greasy Greek Yogurt?
Hi, how are you?
Sign up for our channel and turn on notifications.
Are you on a diet, and going to the supermarket? shopping, you go through the shelf,
sees the Greek yogurt and asks the following question:
Does Greek yogurt get fat?
We will see.
Greek yogurt has about 100 to 150 calories, depending on the taste.
Some health professionals approve the substitution of a more caloric snack, by yogurt
Greek, because the Greek yogurt has proteins, about 17 grams, and a regular yogurt, has
only 9 grams.
A small problem is that despite being less and have more protein than others
yoghurt, Greek yogurt has sugar.
The fact is that Greek yogurt is fattening if it is consumed in excess and every day by whom
want and need to lose weight.
If it is consumed one time or another, it there will be problems.
Share this information.
See you
-------------------------------------------
정신없는 여수 먹방 여행💖 _ 가족 + 남자칭구 - Duration: 10:07. For more infomation >> 정신없는 여수 먹방 여행💖 _ 가족 + 남자칭구 - Duration: 10:07.
For more infomation >> 정신없는 여수 먹방 여행💖 _ 가족 + 남자칭구 - Duration: 10:07. -------------------------------------------
Charlotte Casiraghi ultra-fine après son accouchement, son secret dévoilé - Duration: 1:19. For more infomation >> Charlotte Casiraghi ultra-fine après son accouchement, son secret dévoilé - Duration: 1:19.
For more infomation >> Charlotte Casiraghi ultra-fine après son accouchement, son secret dévoilé - Duration: 1:19. -------------------------------------------
Vanessa Paradis inquiète, sa fille Lily-Rose renoue avec ses vieux démons ! - Duration: 1:25. For more infomation >> Vanessa Paradis inquiète, sa fille Lily-Rose renoue avec ses vieux démons ! - Duration: 1:25.
For more infomation >> Vanessa Paradis inquiète, sa fille Lily-Rose renoue avec ses vieux démons ! - Duration: 1:25. -------------------------------------------
MORIHEI UESHIBA'S WEAPONS - A Spiritual path - ft. Kendo World & Guillaume Erard (3/3) - Duration: 32:21. For more infomation >> MORIHEI UESHIBA'S WEAPONS - A Spiritual path - ft. Kendo World & Guillaume Erard (3/3) - Duration: 32:21.
For more infomation >> MORIHEI UESHIBA'S WEAPONS - A Spiritual path - ft. Kendo World & Guillaume Erard (3/3) - Duration: 32:21. -------------------------------------------
La galette des rois : une tradition bien française - Duration: 3:06.
Hello from Saumur everybody.
I'm delighted to introduce you to really nice French people to talk about a typical
French tradition : la galette des rois ( the Kings galette) Béatrice, we do have a lot
of kings and queens in the region . Yes indeed, and in January , there are even more!
So Béatrice, lovely to see you again, André and Marie . André can you tell us what this
tradition is about ? For la galette des rois, traditionally we make une galette, there are
all kinds of galettes : with frangipane ( almost like marzipan), there is the « hollandaise=
Dutch » galette with a crust, the briochée one , The Tropezian one like this one here
which is creamier, there is really a lot of stuff, and of course inside there is " une
fève "= like that ! That's it, really show it to the camera
. The baker put it inside like that , it's hidden inside really and the person who finds
it ends up as the king or the queen and then chooses his/ her on king or queen!
Traditionally, he/she buys the next galette !
Let's have a go!
Marie ....the appointed king or queen pays for the next galette… and of course Sylvie
is always the one who pays for the galette!
And usually someone hides under the table ! Really, so at home with your children what
do you do?
One of the children goes under the table, then we wave the knife around on top of the
galette whilst he or she chooses the person he wants to give the slice of galette too,
when he says stop, we hand it out!
We'll proceed differently today!
Béatrice can you please hide your eyes .Of course, i'm the oldest ! and please say
who it is for.
Right the galette is for Marie!
Then, it's for André, Sylvie, here we are and me..
I'm the best, so I am going to get the "fève"!
Who got the fève earlier on?
Me!
Ah ah!
So now we have the crown!
As Beatrice was the queen for the galette briochée you get the crown and choose your
king…
Obviously, I'm electing Andre as my king… clap clap clap!
How long does the galette des rois tasting season last?
Until the end of January ! When does it start?
It starts on the 6th of January.
How many galettes have you been eating throughout January at the veterinary clinic of the Breil
... true galette experts... because they work 6 days out of 7 and they need… we need to
feed ourselves.
So how many galettes this past month?
Marie = not a clue.
About 20 = André.
Yes, yes, about 20, can you hear that ? It's extraordinary ! So please wish us a bon appétit
and see you soon ! Thank you!
-------------------------------------------
Arthur et Mareva Galanter séparés, ce petit break salutaire - Duration: 1:35. For more infomation >> Arthur et Mareva Galanter séparés, ce petit break salutaire - Duration: 1:35.
For more infomation >> Arthur et Mareva Galanter séparés, ce petit break salutaire - Duration: 1:35. -------------------------------------------
Bíblia per a tots els nens en català | Llibreria Abba - Duration: 1:08. For more infomation >> Bíblia per a tots els nens en català | Llibreria Abba - Duration: 1:08.
For more infomation >> Bíblia per a tots els nens en català | Llibreria Abba - Duration: 1:08. -------------------------------------------
This brought tears to my eyes! | Davis Dyslexia Correction || Davis Stories - Duration: 4:19.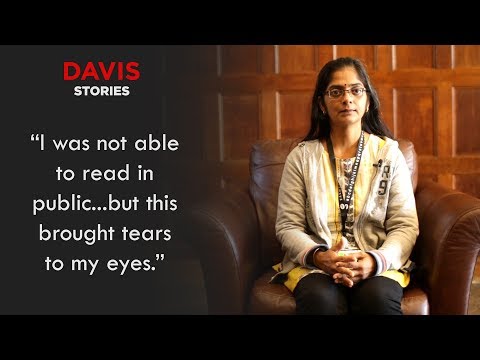 For more infomation >> This brought tears to my eyes! | Davis Dyslexia Correction || Davis Stories - Duration: 4:19.
For more infomation >> This brought tears to my eyes! | Davis Dyslexia Correction || Davis Stories - Duration: 4:19. -------------------------------------------
Keith Thurman: Clock is ticking on Pacquiao fight - Duration: 3:03.
WBA "super world" welterweight titleholder Keith Thurman came back after a two-year break this past Saturday, overcoming some rust and winning a decision over Josesito Lopez at Barclays Center in Brooklyn
Now, the target appears to be Manny Pacquiao, the WBA "world" welterweight titleholder and technically Thurman's mandatory challenger
Thurman (29-0, 22 KO) says he'd love to face Pacquiao (61-7-2, 39 KO), who defeated Adrien Broner on Jan
19 in Las Vegas, and that he feels the clock is ticking on that matchup. "Manny Pacquiao is not going to be here for the years to come
Just fighting a legend, I just feel like the clock is ticking. Later this year, if that fight presents itself, I would definitely be open for negotiations, and I would love an opportunity to fight a legend
He's not the young Manny Pacquiao that he once was, but he still is a great, world-class fighter
If we get that fight, we'd be happy to do it for ourselves and the fans." With both fighters working with Al Haymon and Premier Boxing Champions, it should be an easy fight to make
The biggest thing is going to be whether or not Pacquiao can secure what he really wants, which is a rematch with Floyd Mayweather
Pacquiao, 40, lost to Mayweather, who turns 42 in February, back in 2015 in the biggest pay-per-view bout of all time
It was a huge financial success, but left most viewers with a bad taste in their mouths
While some demand for a Mayweather-Pacquiao rematch is surely there, it can't be anywhere near that for the first fight, and there simply might not be enough money to get it done
Plus, Mayweather is, officially speaking, retired, and hasn't had a boxing fight since his Aug
2017 win over UFC star Conor McGregor. So if there's no Mayweather-Pacquiao II, the biggest fight for Pacquiao, who doesn't have many fights left, is against either Thurman or the winner of March's Spence-Garcia fight
And while none of them are an "easy" fight, the most winnable matchup for the legend may in fact be Thurman
And for Thurman, the chance to potentially retire a future no-doubt Hall of Famer is obviously huge
-------------------------------------------
M0rt de 11 gilets jaunes: macron a-t-il tort? - Duration: 6:21. For more infomation >> M0rt de 11 gilets jaunes: macron a-t-il tort? - Duration: 6:21.
For more infomation >> M0rt de 11 gilets jaunes: macron a-t-il tort? - Duration: 6:21. -------------------------------------------
Clipping Our Nails | Pepee Cartoons | Videos For babies by Kids Baby Club - Duration: 11:14.
Clipping Our Nails
-------------------------------------------
Etude de cas SEO 🚀 Découvrez comment j'ai augmenté le trafic de 410% avec la méthode des 3 couches - Duration: 3:36. For more infomation >> Etude de cas SEO 🚀 Découvrez comment j'ai augmenté le trafic de 410% avec la méthode des 3 couches - Duration: 3:36.
For more infomation >> Etude de cas SEO 🚀 Découvrez comment j'ai augmenté le trafic de 410% avec la méthode des 3 couches - Duration: 3:36. -------------------------------------------
海贼王870集:卡塔库栗跌落神坛,路飞燃烧经费,大蛇击败先知 - Duration: 5:18. For more infomation >> 海贼王870集:卡塔库栗跌落神坛,路飞燃烧经费,大蛇击败先知 - Duration: 5:18.
For more infomation >> 海贼王870集:卡塔库栗跌落神坛,路飞燃烧经费,大蛇击败先知 - Duration: 5:18. -------------------------------------------
Véronique Sanson, une dépendance à l'alcool, ses confidences troubles - Duration: 1:17. For more infomation >> Véronique Sanson, une dépendance à l'alcool, ses confidences troubles - Duration: 1:17.
For more infomation >> Véronique Sanson, une dépendance à l'alcool, ses confidences troubles - Duration: 1:17. -------------------------------------------
Laurence Boccolini insultée : Elle craque complètement ! - Duration: 1:53. For more infomation >> Laurence Boccolini insultée : Elle craque complètement ! - Duration: 1:53.
For more infomation >> Laurence Boccolini insultée : Elle craque complètement ! - Duration: 1:53. -------------------------------------------
海贼王动画870:雷利一拳KO四档路飞,四档最强形态不敌卡塔库里 - Duration: 4:07. For more infomation >> 海贼王动画870:雷利一拳KO四档路飞,四档最强形态不敌卡塔库里 - Duration: 4:07.
For more infomation >> 海贼王动画870:雷利一拳KO四档路飞,四档最强形态不敌卡塔库里 - Duration: 4:07. -------------------------------------------
海贼王第870话:四档蛇人路飞花样百出,卡二变身甜甜圈反击路飞 - Duration: 6:28. For more infomation >> 海贼王第870话:四档蛇人路飞花样百出,卡二变身甜甜圈反击路飞 - Duration: 6:28.
For more infomation >> 海贼王第870话:四档蛇人路飞花样百出,卡二变身甜甜圈反击路飞 - Duration: 6:28. -------------------------------------------
South Africa Safari Tour! So Close to the Animals! NANA Travel Vlog! - Duration: 2:14.
South Africa Safari Tour! So Close to the Animals!
No comments:
Post a Comment